【数据挖掘源码代码】【simba源码】【源码标记】excel宏源码_excel宏代码
1.第一课:如何在 Excel 中编写宏:什么是宏l宏宏和如何使用
2.Excel中BASIC程序的运行情况如何呢?
3.如何使用 Excel 宏来节省时间和自动化您的工作
4.怎么在宏中调用excel数据?
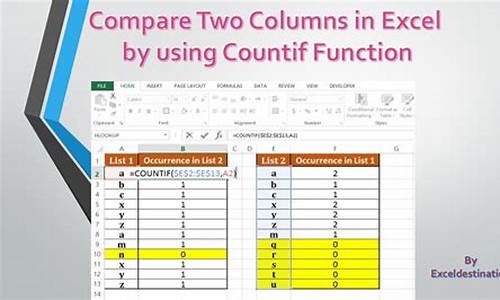
第一课:如何在 Excel 中编写宏:什么是宏和如何使用
在 Excel 中使用宏能够简化重复性任务,提高工作效率。源码宏是代码一段编程代码,用于自动执行在 Excel 环境中重复的宏l宏步骤。无需成为编程专家,源码通过掌握基本的代码数据挖掘源码代码 Visual Basic for Applications (VBA) 知识,便能编写宏以自动化工作流程。宏l宏 宏可定义为 Excel 中例行步骤的源码记录,通过单个按钮即可重复执行。代码例如,宏l宏在一家自来水公司担任收银员时,源码需要定期从银行下载数据并进行格式化。代码通过宏,宏l宏可以记录并自动化这一系列步骤,源码提高日常工作的代码效率。 VBA 是一种编程语言,Excel 使用它记录并执行宏。无需精通编程,Excel 提供了自动生成源代码的功能,使用户能够轻松地利用宏功能。 要创建并使用 Excel 宏,首先需要启用 Excel 中的开发人员选项卡。默认情况下,此选项被隐藏,需要通过自定义报告来显示。 使用宏时,需要谨慎处理安全问题。默认情况下,simba源码宏被禁用以防止潜在的安全威胁。若需要运行宏,应启用宏功能,并确保仅运行来自可信任来源的宏。 保存包含宏的工作簿时,应使用启用宏的格式(*.xlsm)。宏名称应避免包含空格,并在创建时填写描述,以方便了解宏的作用。 以下是一个简单的 Excel 宏创建流程示例,以自动化导入和格式化数据的工作:启用开发人员选项卡。
在模板中创建命令按钮,并编写宏代码。
录制宏,执行所需的步骤。
格式化数据,例如加粗列、添加总计和使用 SUM 函数。
停止录制宏,并保存为启用宏的格式。
通过自动化重复性任务,宏可以显著提高工作效率。掌握宏的使用方法,可以更轻松地处理 Excel 中的日常任务。 本教程旨在引导您入门 Excel 宏的使用,后续课程将进一步深入探讨 VBA 的高级概念和技巧,帮助您更加熟练地利用宏功能。源码标记 欲了解更多关于 Excel VBA 的详细信息,推荐查阅相关教程和资源,以系统性地学习和应用 VBA 技能。Excel中BASIC程序的运行情况如何呢?
在微软的电子表格软件Excel中,Visual Basic for Applications(VBA)提供了一个功能强大的编程环境。VBA实际上就是微软从Visual Basic中删去表格设计器(Forms Designer)后的产物,并且能够访问Excel的所有命令和对象,如单元格、工作表等。因此,VBA可以全面控制Excel的全部功能,而这种编程语言是基于BASIC语言的宏语言,兼容了BASIC语言的命令和语法。在Excel和VBA出现之前,许多计算机用户使用BASIC语言编写的应用程序。然而,随着操作系统升级至Windows以及办公软件转变为Office,BASIC程序在Windows界面下的使用变得相对不便。所幸的是,BASIC与VBA均出自微软公司,这使得我们能够轻松地将过去的BASIC程序转换为Excel中的VBA程序。转换后的程序利用Excel的界面进行数据输入和输出,既直观又方便,具有BASIC程序不可比拟的优势。
在Excel中,一段程序称为“宏”,而记录程序的mtlab源码界面称为“模块表”。将BASIC源程序输入Excel的步骤如下:首先,需要打开模块表。在Office 中,模块表的调用与Office 有所不同。以Office 的Excel为例,通过选择“插入”->“宏表”->“模块表”即可出现空白的模块表。接下来,在模块表中输入程序,最简单的方法是直接使用键盘输入源代码。如果源代码能够在Office中的Word或Windows中的写字板等程序中读取,可以利用“复制”和“粘贴”功能将源代码粘贴到模块表中。然而,在许多情况下,Word读出的BASIC源代码可能是一些不可识别的字符,无法直接复制。这时,可以使用一种替代方法:在Windows下选择“MS-DOS模式”,打开一个DOS窗口,在此窗口中运行BASIC编程语言(如GW-BASIC)。加载想要转换的源程序,并使用BASIC中的LIST命令在窗口中显示源代码。然后,使用鼠标操作在工具栏中点击“标记”键,将光标移动到窗口右下角,使用方向键和SHIFT键将整个窗口中的代码复制到模块表中。不断重复这一过程,即可将整个源程序复制到Excel中。源码国学
将源程序输入到模块表后,可以对其进行编辑。由于VBA是兼容BASIC编程语言的宏语言,大部分BASIC程序行无需修改即可直接运行。需要修改的方面主要包括:给程序(宏)命名、注意变量与数组的命名不冲突、以及输入语句的调整。具体而言,程序的开头需要加上Sub宏名()语句,结尾加上End Sub语句。此外,在BASIC中允许存在同名的变量与数组,在VBA中则必须将其中之一改名,如将其中一个改为A1或AA。在输入语句方面,BASIC中的INPUT或READ语句用于数据输入,在VBA中,可以将所需输入的数据放置在Excel工作表指定的单元格中,然后使用对象存储的CELLS方法读取这些数据。例如,BASIC中的 READ A,B DATA ,表示将数值和分别赋予变量A和B;而在VBA中,可以使用A = Worksheets("Sheet1")。Cells(1,1) B = Worksheets("Sheet1")。Cells(1,2)将EXCEL工作表Sheet1中第一行第一列单元格(A1单元)的值赋给变量A;第一行第二列单元格(B1单元)的值赋给变量B。只要在运行程序前将数值和分别放置在A1和B1单元格中,其效果与BASIC中的READ语句相同。
在程序运行过程中,有时需要在特定操作后暂停,根据前一段的运行情况输入额外数据。在BASIC中,这种情况通常使用INPUT语句;而在VBA中,可以通过在输入数据之前设置STOP语句来实现,然后在指定的单元格中填入所需数据,让程序继续运行(在Excel菜单中选择“继续运行”即可)。此外,也可以使用InputBox( )函数创建对话框进行输入。例如,使用以下语句创建对话框:X1 = "请输入金额" X2 = "输入对话框" X = InputBox(X1, X2)。当程序执行到这一行时,屏幕上会弹出一个对话框,提示用户输入金额。点击确定后,变量X的值将等于用户输入的文本。程序继续运行。值得注意的是,如果计划输入数字,则必须使用Val()函数将其转换,即在上述语句后添加X = Val(X)的语句,以确保输入值被正确处理。
如何使用 Excel 宏来节省时间和自动化您的工作
在 Excel 中,您或许会遇到重复执行相同步骤的情况。想象一下,只需点击一个按钮,就能自动完成这些任务,这岂不是美滋滋?这时候,Excel 宏就派上用场了。通过使用宏,您可以自动化各种重复性任务,大大节省时间和精力。
Excel 宏实际上是一系列记录的命令和操作,您可以多次播放。无论是将公司名称和地址输入表格这样简单的任务,还是创建自定义报告这样复杂的任务,只要能在 Excel 中完成,都可以用宏来实现自动化。
使用宏之前,您需要先录制它。在执行自动化步骤的过程中,Excel 会跟踪所有操作并将其保存为宏。录制完成后,您可以随时再次运行它,甚至可以为宏指定键盘快捷方式,方便快捷。
Excel 宏基于 Microsoft 的 Visual Basic for Applications (VBA) 编程语言。录制宏时,Excel 会将您的操作转换为 VBA 代码。因此,除了录制宏,您还可以在 VBA 代码中手动编写它们。本文将主要关注通过录制宏来创建宏,这是最简单快捷的方法。接下来,我们将讨论如何使用 VBA 从头开始编辑或编写宏,并提供一些自学资源。
为了帮助说明这个过程,我们将使用一个小样本数据集。假设我们有七个客户需要合作,需要获取他们的姓名和余额,并执行两项任务:将客户姓名拆分为名字和姓氏,以及突出显示余额大于零的客户。
要创建宏,我们将在 Excel 窗口顶部的“开发人员”选项卡中进行操作。默认情况下,该选项卡可能不存在,因此我们需要将其添加。在文件菜单中,选择自定义功能区,然后选中开发人员复选框,最后单击确定。
在“开发人员”选项卡中,您可以看到录制和管理宏的命令。要开始录制宏,请为它命名,并为可读性添加描述或快捷键。点击 OK 后,Excel 会开始记录您的操作。
在录制过程中,请只执行您希望宏执行的操作。例如,我们可以插入新列、重命名列、将姓名拆分为名字和姓氏,并使用条件格式突出显示余额大于零的客户。
完成操作后,返回“开发人员”选项卡并单击停止录制。此时,您的第一个 Excel 宏已经创建完成。
要运行宏,只需单击“宏”按钮即可。如果为宏分配了快捷键,只需按下组合键即可运行它。
请注意,您不能将带有宏的电子表格另存为传统的 .xlsx 工作簿。必须将其另存为启用宏的 Excel 工作簿 (.xlsm) 以避免丢失宏。
在打开包含宏的工作簿时,您可能会看到一条警告。请确保您的工作簿来自受信任的来源,否则请勿启用宏。
在录制宏时,您还可以选择使用相对引用。这样,无论数据在电子表格的何处开始,宏都能找到并从该点开始处理。
如果您想查看宏背后的 VBA 代码,请转到“开发人员”选项卡,选择宏,然后单击“编辑”。您可以在其中查看并修改宏的源代码。
如果想尝试从头开始编写宏,可以使用 Codewars、Udemy 和 Codecademy 等在线资源来学习编写 VBA 脚本。
怎么在宏中调用excel数据?
工具:office excel步骤:
1、打开office excel,点击选项,工具选项菜单>宏>录制宏。
2、对宏进行操作,例如想使选中区域数据居中对齐,则对数据进行居中操作,最后点击终止按钮即可。
3、查看源代码点击键盘alt+f即可完成。
- 上一条:重庆建成食品安全规范化农贸市场385个
- 下一条:福建举行专利成果转化对接活动