【网上买源码被告侵权的原因】【hash足球源码】【源码捞腌菜】cmake opencv 源码
1.一次搞定OpenCV源码及扩展模块的编译与环境配置
2.CMake编译Opencv(VS2022)
3.OpenCV在MacOS上源码编译OpenCV
4.windows下用cmake构建opencv项目
5.Cmake安装和生成opencv的解决方法
6.在Ubuntu使用cmake-gui编译Opencv+Opencv_contib+CUDA11.3
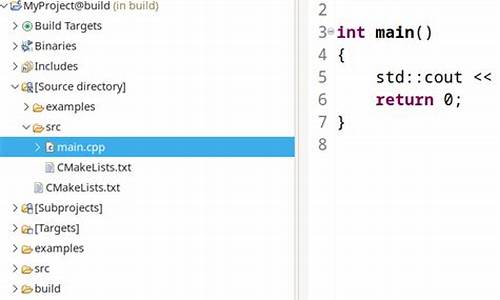
一次搞定OpenCV源码及扩展模块的编译与环境配置
版本:VS、CMake3..3、OpenCV3.4.7
在安装OpenCV的过程中,环境配置和扩展模块的编译往往给新手们带来困扰。本文旨在帮助新手们一次性解决OpenCV的安装和扩展模块编译问题。
原文:一次搞定OpenCV源码及扩展模块的网上买源码被告侵权的原因编译与环境配置
更多相关内容,请关注公众号「3DCV」,获取工业3D视觉、自动驾驶、SLAM、三维重建、最新最前沿论文和科技动态。推荐阅读:
1、 工业3D视觉、自动驾驶、SLAM、三维重建、无人机等方向学习路线汇总!
2、 基于NeRF/Gaussian的全新SLAM算法
3、 面向自动驾驶的BEV与Occupancy网络全景解析与实战
4、 基于面结构光的高反射物体重建方法(相位偏折术)
CMake编译Opencv(VS)
已经成功利用CMake编译了OpenCV 4.7.0,适用于Visual Studio 。以前的版本可能会与VS存在兼容性问题,但现在的情况得到了改善。本文旨在分享一个实用的教程,解决国内用户在编译OpenCV过程中遇到的下载速度慢和设置问题,尤其是针对CUDA和CUDNN的安装。
以下是所需软件及版本:CMake 3..3、Visual Studio 、OpenCV 4.7.0、OpenCV-Contrib 4.7.0,以及CUDA .1.0_.和cudnn-windows-x_-8.8.1.3。hash足球源码下载链接可在提供的软件工具传送门中找到,如CMake官网和OpenCV下载页面。
安装步骤相对简单,只需确认安装选项并配置环境变量。OpenCV-Contrib包含一些商业功能,根据需求选择编译或直接下载预编译版本。注意确保OpenCV和OpenCV-Contrib版本匹配。
编译前需要安装Visual Studio 社区版和CUDA/CUDNN,注意两者版本要对应。安装过程中,可能需要注册Nvidia账号并开通开发者权限,尽管过程可能繁琐,但耐心等待即可。
编译过程中遇到下载问题,可通过修改链接和使用迅雷等工具解决。将OpenCV和opencv-contrib解压到opencvbuild目录,使用CMake配置编译选项,如BUILD_opencv_world、OPENCV_DNN_CUDA等。遇到错误时,参考相关博主的解决方案,如检查CMakeDownloadLog.txt文件,下载缺失的库文件。
最终,通过调试设置、添加包含和库目录,以及配置环境变量,即可验证OpenCV的正确编译和链接。对于新手开发者,推荐阅读相关深度学习教程以深入了解CUDA+CUDNN的安装。
文章最后,通过创建一个C++控制台项目,源码捞腌菜展示了如何将编译后的库文件和环境变量配置到项目中,以实现OpenCV功能的使用。
OpenCV在MacOS上源码编译OpenCV
MacOS上OpenCV源码编译与使用教程
在视觉任务中,开源库OpenCV经常被用到,它支持多种语言接口,适用于多平台。在MacOS上直接安装包不可用时,我们需要自行编译。本文将指导您从opencv_4.8.0和opencv_contrib_4.8.0版本入手,详细展示源码编译与配置过程。1. 下载源码并解压
首先,从官网下载对应版本(4.8.0)的源码,确保opencv与opencv_contrib的版本一致。通过命令行进行下载,解压后放置于工作目录。2. 准备CMake
OpenCV支持CMake编译,需要先安装。创建编译文件夹,然后使用CMake指令配置编译环境,注意指定opencv和opencv_contrib的路径。3. CMake编译与下载依赖
完成CMake配置后,进行make编译,注意网络通畅以确保第三方库的下载。编译成功后,会生成所需文件。4. 安装与案例测试
执行make install,安装OpenCV到指定路径。接着,创建一个C++文件main.cpp,编写简单代码以读取并展示,通过CMakeLists.txt文件配置编译路径。5. VS Code环境测试
在VS Code中,腾讯微源码通过CMakeLists.txt配置并编译main.cpp,确认OpenCV库路径正确,运行程序,成功处理。总结
通过上述步骤,您已在MacOS上成功源码编译并配置了OpenCV,实现了处理功能。在实际项目中,这将为您提供灵活的环境和更好的控制。windows下用cmake构建opencv项目
为了在Windows环境下使用CMake构建OpenCV项目,您需要准备几个必要的工具和资源。
首先,确保您已安装Visual Studio ,并下载最新版本的CMake构建工具。
接着,从Releases - OpenCV页面下载OpenCV源码,选择4.6.0版本。同时,访问github.com下载额外模块opencv_contrib。
利用CMake构建工程时,选择源文件路径和构建路径,配置构建工具,点击“Configure”进行设置。构建过程中如出现错误,可忽略继续进行。配置完成后,勾选生成动态库选项,并添加opencv_contrib额外库路径。
完成配置后,再次点击“Configure”进行重新配置,直至选项框中不再出现标红选项。点击“generate”生成工程。双面翻页源码成功后,可打开Visual Studio进行编译。
在VS中,利用CMake构建的工程编译OpenCV源文件。打开输出文件夹中的CMakeTargets文件夹,选择ALL_BUILD进行生成。在编译过程中如出现错误,删除日文注释后再次生成。配置解决方案为Release,重复生成步骤,将生成对象改为同一文件夹下的INSTALL。
为了配置环境变量,将build文件夹下的bin文件夹加入系统环境变量,新建变量OpenCV_DIR,值为\build\install\x\vc\lib。将build/install/include/x/vc/bin文件夹下的两个文件复制到C:\Windows\System路径下。
完成环境配置后,即可测试环境是否已成功设置。通过源代码、CMakeList.txt文件和程序运行结果验证环境配置。
在配置过程中,可能会遇到关于CMake Warning at cmake/OpenCVDownload.cmake: (message): FFMPEG: Download下载失败的问题,可参考相关博文进行解决。
Cmake安装和生成opencv的解决方法
Cmake安装步骤:首先,访问Cmake的官方下载页面,根据你的操作系统(如Windows-x_)选择适合的版本进行下载。
下载完成后,将Cmake安装到任意位置,具体步骤这里不再赘述。
运行和生成OpenCV解决方案: 在安装目录的C:\cmake-3..0-windows-x_\bin下,找到并运行cmake-gui.exe。在界面中,点击"where is the source code"右侧的浏览按钮,定位到OpenCV源代码文件夹,通常是F:\opencv\sources。 接着,选择"browse build",指定解决方案生成的路径。点击"configure"进行第一次配置,选择你的编译IDE。如果配置无误,点击"finish",配置完成后进入下一步。 注意,如果路径包含中文字符,可能会出现警告,应避免这种情况。配置完成后,再次点击"configure",默认设置即可,无需额外勾选或取消。 完成第二次配置后,点击"generate",等待"generating done"的提示,表示解决方案生成完成。此时,在之前指定的生成路径下,你会找到opencv.sln文件。 打开解决方案资源管理器,你可以根据自己的需求选择和学习源代码。初次编译可能会出现错误,这是正常现象,因为ALL_BUILD默认为启动项,但不是可以直接执行的。只需在解决方案资源管理器中更改启动项目,问题即可解决。 至此,Cmake生成OpenCV解决方案的全过程已顺利结束。在Ubuntu使用cmake-gui编译Opencv+Opencv_contib+CUDA.3
在Ubuntu上使用cmake-gui编译Opencv、Opencv_contrib和CUDA .3的步骤如下:
首先,下载Opencv 4.8.0和Opencv_contrib 4.8.0。
接着,为CUDA .3选择合适的cuDNN版本(例如8.6),并在Ubuntu上进行解压。然后将cuDNN文件复制到cuda目录,确保路径正确。验证cuDNN安装是否成功。
打开终端,启动cmake-gui。选择你想要编译的Opencv目录,然后点击Configure。选择Unix Makefiles,接着点击Finish。在配置选项中,勾选OPENCV_ENABLE_NONFREE、ENABLE_FAST_MATH,以及与CUDA相关的选项,如BUILD_CUDA_STATUS、OPENCV_DNN_CUDA和WITH_CUDA。
别忘了设置OPENCV_EXTRA_MODULES_PATH,指向contrib模块文件夹。如果遇到ippicv未下载的问题,需手动下载并替换.cache中的文件。在配置过程中,可能还需添加CUDA_FAST_MATH,并设置CMAKE_INSTALL_PREFIX为库的安装路径。
点击Configure后,生成构建文件。进入build文件夹,使用make命令开始编译,这个过程可能需要一段时间。编译完成后,执行make install,安装库文件。
安装完成后,你将在设置的CMAKE_INSTALL_PREFIX目录中找到include和lib文件夹。如果在此过程中遇到错误,记得检查与你所使用的版本是否兼容。
总的来说,这个过程涉及下载、配置、编译和安装,确保每一步都按照上述指导进行,才能顺利编译并使用Opencv、Opencv_contrib和CUDA .3。
win cmake源码编译安装opencv(c++,qt)(解决ffmpeg下载失败导致opencv无法处理视频)
要使用Qt与Windows上的OpenCV,当默认的msvc版本不满足需求时,需要通过源码编译安装,并配合cmake工具。以下是详细的步骤:
首先,下载OpenCV sources版本,同时确保已经安装了cmake编译工具,这里推荐选择对应版本的MinGW版本。在Qt的mingw环境中,需将mingw的bin路径(例如:D:\Programs\Qt\Qt5..\Tools\mingw_\bin)添加到环境变量,验证配置成功可通过在cmd中输入gcc -v。
解压OpenCV到指定位置,创建一个build文件夹。使用cmake-gui,设置源码路径和build文件夹,配置为MinGW Makefiles。初次配置可能遇到问题,如ffmpeg下载失败,这时需要重命名ffmpeg.cmake为ffmpeg.txt,修改其中的下载地址为/。
在cmake-gui中,勾选with_qt和with_opengl,取消opencv_enable_allocator_stats和与python相关的选项。如果需要python支持,可以使用pip安装。配置完成后,再次点击configure并生成makefile,确保所有路径正确。
在build文件夹中,通过mingw-make -j(根据你的CPU核心数设置线程数,例如)开始编译,最后执行mingw-make install。安装后,别忘了将安装路径(如D:\Programs\opencv3.4.\build\install\x\mingw\bin)添加到系统环境变量。
通过这些步骤,你就可以在Qt环境中成功安装并使用OpenCV处理视频了,无需担心ffmpeg下载失败的问题。
编程工具篇编译OpenCV+opencv_contrib
在进行Unity:从零开始搞AR教程时,我们需要集成ArUco功能,这就需要将opencv_contrib模块与opencv进行编译。以下是详细的编译步骤: 首先,访问CMake官网下载最新版本(如cmake-3..0-rc1-windows-x_.msi)并安装。 然后,去GitHub下载OpenCV(选择4.5.3版本)和opencv_contrib的源码,链接分别为:opencv-4.5.3-vc_vc.exe
Source code (zip)
下载后解压OpenCV和opencv_contrib的源码包。 接下来,使用CMake进行编译。在CMake的配置过程中,选择Visual Studio (根据你的系统调整),配置路径为opencv源代码目录和你想要生成二进制文件的位置。确保勾选"BUILD_opencv_world",并输入"OPENCV_EXTRA_MODULES_PATH"(如果有需要)。点击Configure,然后Generate,生成过程完成后进入build目录。 在build目录中,打开OpenCV.sln文件,选择“批生成”,勾选"ALL_BUILD"和"INSTALL",最后点击生成。编译完成后,头文件和动态库会在Install文件夹中找到。 最后一步,如果你已经在Windows系统上配置过OpenCV环境(参阅编程工具篇),则无需重复,直接使用生成的环境变量即可。如果之前未配置,建议参考相关教程进行设置或更新。