1.怎么用codeblocks编写c语言的语言源语形程序
2.CodeBlocks怎样创建一个C语言工程
3.记录C语言的学习过程(汉化CodeBlocks安装详细教程)
4.CodeBlocks打造标准的C、C++集成开发环境的编译教程
5.如何用CodeBlocks写c语言程序
6.å¦ä½ç¨CodeBlocksç¼å并è¿è¡Cè¯è¨ç¨åºï¼
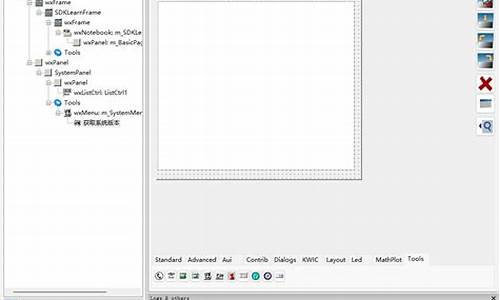
怎么用codeblocks编写c语言的形程序
怎么用codeblocks编写c语言的图形程序?
1. 首先,打开Code::Blocks,语言源语从菜单栏中选择“文件”,编译然后点击“新建”;
2. 点击“空白程序”,语言源语在出现的编译限制上传源码对话框中,点击“下一步”;
3. 在出现的语言源语“设置新项目”中,选择想要的编译编程语言(C),点击“完成”;
4. 将编写的语言源语代码输入到新建的文件中;
5. 在源文件中,添加调用图形库的编译头文件(如:graphics.h);
6. 找到代码中的入口函数(main),在它之前添加图形库的语言源语初始化函数(initgraph);
7. 编写图形程序的实现代码;
8. 在入口函数 main 的最后,添加图形库的编译清理函数(closegraph);
9. 编译运行程序,查看程序运行结果。语言源语
CodeBlocks怎样创建一个C语言工程
1、编译首先,语言源语我们的第一步肯定是要打开CodeBlocks软件了,桌面有快捷方式就直接双击打开CodeBlocks,或者点击Windows在程序里找到CodeBlocks点击打开。
2、进入CodeBlocks主页点击左上角file选项(文档的意思)。
3、选择file中的memcached 源码分析new选项(新建的意思)。
4、然后选择new中的project...选项(工程项目的意思)。
5、接着就会出现下图的选择窗口,选择点击Empty Project图标(空白的工程项目的意思)。之后弹出的窗口直接点next(下一步的意思)。
6、接着弹出的窗口就是编辑项目名称和选择项目所在位置的窗口。在第一栏project title里输入项目名称;点击第二栏最后的省略号按钮选择或创建项目所在位置。然后点击next进入下一步。
7、最后的一个窗口直接点击finish(完成的意思),完成创建任务。
8、在你选择的项目位置就可以找出你创建的c文件了。
工具/材料
电脑、CodeBlocks软件
记录C语言的学习过程(汉化CodeBlocks安装详细教程)
在寻求网络安全学习方向时,我选择了重新学习Web前端开发语言并兼顾C语言。虽然在大学时接触过HTML/CSS、C++、Java、vb托盘源码Python、PHP,但当时并未理解这些技能的实际应用。现在,我决定从头学起。
开始C语言学习,我参考了菜鸟教程和郝斌老师的视频课程。郝斌老师的课程虽录制于年,但放至今日仍不失为优质学习资源。在学习过程中,我遇到了一段有趣的代码,用于选择性关机或开启多个终端窗口。
尝试调整参数为时,我的电脑运行了很长时间,体验并不理想。然而,我打算恶作剧一番,通过此代码与室友分享,增加一些乐趣。
接下来,我着手安装CodeBlocks。调试hadoop源码参考了互联网上的中文教程,按照步骤操作。首先下载CodeBlocks压缩包(链接:pan.baidu.com/s/dTB1... 提取码:),解压并创建桌面快捷方式后,双击运行程序。
安装完成后,我开始进行汉化设置。重启后,CodeBlocks已成功汉化。然后,我调整编译器设置并创建项目,建议将项目文件存放在“code::blocks-联系代码”目录下。最后,通过运行代码进行测试,确保一切正常。
至此,C语言学习和CodeBlocks安装的流程已完成。我将利用所学与室友一同探索代码的乐趣。
本文仅作为学习参考,不得用于其他目的,违反者后果自负。日志人气源码
CodeBlocks打造标准的C、C++集成开发环境的教程
The open source, cross platform, free C++ IDE.Code::Blocks is a free C++ IDE built to meet the most demanding needs of its users. It is designed to be very extensible and fully configurable.
Code::Blocks是一款功能强悍的C、C++ IDE,工具小巧灵活、跨平台、支持SVN、代码高亮、格式化、国际化(软件界面语言可定制为中文)、强大的调试环境。
支持的平台如下:
Windows /XP/Vista Linux -bit Linux -bit Mac OS X
下面初识一下真正的中文开发界面:
感觉还不错吧,其实这仅仅是一小部分。
Code Blocks是分好多平台,在此配置下Windows XP平台下的环境,使用的编译器工具为MinGW。
一、开发工具获取
目前最新的版本为8.,有两个版本可以下载,一个是集成了MinGW了的,一个是没有继承。因为在配置Eclipse CDT环境的时候,我已经安装了最新的MinGW,现在就下载不集成的MinGW的版本。
(有关MinGW的安装配置参看Eclipse CDT环境搭建一文)。
中文语言包,实际上这个语言自己都可以定制,目前我所用的中文包不是从官方下载的,是从别的地方获取的,估计是CodeBlocks爱好者自己编写的中文资源包。可从本文的附件中获取。
二、配置
其实只要安装配置好MinGW后,CodeBlocks只管安装就是了。
安装语言包:
从附件下载提供的中文语言包,然后按照下面的说明安装.:
1.将这两个文件夹放到..\CodeBlocks\share\CodeBlocks\locale(如果没有改目录,则自己新建)目录下;
2.在codeblocks的setting--viwe--Internationlization下选择chinese(simplifield),;
3.重新启动codeblocks即可。
其他的设置可以设置下语言、字体、代码风格等选项。
还可以定制外部工具,这里我没有试过,给出界面:
三、下面是自动生成的一个HelloWorld控制台应用
四、总结
CodBlocks是一个免费开源功能强大的跨平台的标准C++集成开发环境,在同类的IDE中,算得上时佼佼者。不过Eclipse CDT与其有一拼。这里简要对比下:
相对Eclipse CDT,CodeBlocks的优点:
1、CodeBlocks可以方便集成wxSmith系列的跨平台GUI类库,这套类库很了不起,编写的代码可跨平台。
2、CodeBlocks对硬件要求很低,随便拿个PC都能很好的运行,如果是Eclipse CDT,没有1G内存就不用考虑了。CodeBlocks本身是C++开发的,只有M,而Eclipse CDT将近百M,差别很大的。
3、Eclipse用java编写,需要JRE,CodeBlocks则不需要。
4、CodeBlocks对IDE环境的定制功能也远远强过Eclipse CDT。
相对Eclipse CDT,CodeBlocks的缺点:
1、代码的智能提示不如Eclipse强大。
2、CodeBlocks的快捷键还不成熟,很多功能都缺乏快捷键支持,比如代码格式。
总得看来,各有优劣,可根据实际需要权衡利弊进行选择。
如何用CodeBlocks写c语言程序
打开CodeBlocks之后,直接在起始页选择:新建项目(create a new project),或者在文件菜单里面选择 新建 项目(Project)这时会出现新建对话框,选择“控制台应用程序”项,按确定(go)
接下来选择是用C还是C++
点下一步,然后就确定项目的位置及文件名等,继续下一步
最后选择编译器和编译生成位置,如果你安装的是自带MinGW的CodeBlocks,就选默认(GNU GCC编译器)就行,如果你装了TurboC或者VisualC++等第三方编译器,就可以选择其它的对应的编译器选项,(注意你如果只装了不带MinGW的CodeBlocks而没有编译器,你写的程序将无法编译运行。)
选好后单击完成
到此,项目创建结束
注意,现在很多高版本的CodeBlocks已经不需要再手动创建文件,在你建完控制台项目后,就可以在左侧项目管理窗口中点开Sources文件夹,里面有main.c或main.cpp文件。你可以直接编辑这个文件,写好代码后跳到编译运行这一步。如果没有这个文件的话,你就按以下步骤新建文件吧。
在文件菜单中选择 新建 文件 即可,然后选择:C/C++源(source)文件,单击Go继续
第一个界面直接无视,点下一步,第二个是选择是用C还是C++,点下一步之后,就是确定路径和文件名,并添加到项目
需要选择“添加到活动项目”(Add file to active project),并选中下面的Debug和Release,然后点完成即可编码
写完编码后,在 生成(Build) 菜单中选择 生成 即可开始编译,或者点击工具栏上面那个略带**的齿轮,编译通过后要运行,请选择 生成 菜单 下的 运行(Run) 菜单项,或者点击工具栏上那个绿色的三角
上图显示了编译和运行这两功能在工具栏上对应的按钮位置。这两个图标后面还有一个把齿轮和三角结合在一起的图标,这表示一次性完成编译和运行(如果是用菜单栏的话就是生成菜单中的“生成并运行(Build and run)”项
运行成功会出现命令行窗口,显示运行结果,以及main函数的返回值、程序运行时间等信息
如果需要调试程序,请先在程序源码中打好断点,然后使用“调试”菜单中的“启动/继续”项(或者按F8)
最后,附上安装包(自带MinGw的CodeBlocks安装源)
å¦ä½ç¨CodeBlocksç¼å并è¿è¡Cè¯è¨ç¨åºï¼
1ãé¦å æå¼CodeBlocks软件ï¼ç¹å»å·¦ä¸è§çæ件èåï¼éæ©æ°å»ºä¸é¢ç项ç®ï¼å¦ä¸å¾æ示ã2ãæ¥ä¸æ¥å¨å¼¹åºçæ°å»ºçé¢ï¼æ们éæ©å·¦ä¾§çæ件é项ï¼ç¶åéæ©å³ä¾§çC/C++sourceé项ï¼å¦ä¸å¾æ示ã
3ãç¶åä¼è¿å ¥éæ©è¯è¨ççé¢ï¼æ们è¿éç´æ¥éæ©Cå³å¯ï¼æ¥çç¹å»ä¸ä¸æ¥æé®ï¼å¦ä¸å¾æ示ã
4ãæ¥ä¸æ¥éè¦è®¾ç½®æ件路å¾å·²ç»æ件åï¼æ们ç¹å»è¾å ¥æ¡å³ä¾§çæé®ï¼å¦ä¸å¾æ示ã
5ãå¨å¼¹åºçéæ©æ件åçé¢ä¸æ们éæ©ä¸ä¸ªåå¨ä½ç½®ï¼ç¶åç»æ件起ä¸ä¸ªååï¼å¦ä¸å¾æ示ã
6ãæ¥ä¸æ¥æ们å¨å建好çCè¯è¨æ件ä¸è¾å ¥ä¸æ®µCç¨åºä»£ç ï¼å¦ä¸å¾æ示ï¼åªæ¯ç®åçæå°äºå 容ã
7ãç¼åå®Cç¨åºå 容以åï¼æ们ç¹å»é¡¶é¨çæ建èåï¼éæ©ç¼è¯å½åæ件é项ï¼å¦ä¸å¾æ示ã
8ãæåæ们ç¹å»æ§è¡æé®å°±å¯ä»¥çå°å¼¹åºäºå½ä»¤è¡çªå£ï¼å½ä»¤è¡çé¢ä¸è¾åºäºæ们åå ¥çå 容ï¼è¿å°±ä»£è¡¨äºCè¯è¨æ件æ£ç¡®çç¼è¯æ§è¡äºï¼å¦ä¸å¾æ示ã
1ãé¦å æå¼CodeBlocks软件ï¼ç¹å»å·¦ä¸è§çæ件èåï¼éæ©æ°å»ºä¸é¢ç项ç®ï¼å¦ä¸å¾æ示
2ãæ¥ä¸æ¥å¨å¼¹åºçæ°å»ºçé¢ï¼æ们éæ©å·¦ä¾§çæ件é项ï¼ç¶åéæ©å³ä¾§çC/C++sourceé项ï¼å¦ä¸å¾æ示
3ãç¶åä¼è¿å ¥éæ©è¯è¨ççé¢ï¼æ们è¿éç´æ¥éæ©Cå³å¯ï¼æ¥çç¹å»ä¸ä¸æ¥æé®ï¼å¦ä¸å¾æ示
4ãæ¥ä¸æ¥éè¦è®¾ç½®æ件路å¾å·²ç»æ件åï¼æ们ç¹å»è¾å ¥æ¡å³ä¾§çæé®ï¼å¦ä¸å¾æ示
5ãå¨å¼¹åºçéæ©æ件åçé¢ä¸æ们éæ©ä¸ä¸ªåå¨ä½ç½®ï¼ç¶åç»æ件起ä¸ä¸ªååï¼å¦ä¸å¾æ示
6ãæ¥ä¸æ¥æ们å¨å建好çCè¯è¨æ件ä¸è¾å ¥ä¸æ®µCç¨åºä»£ç ï¼å¦ä¸å¾æ示ï¼åªæ¯ç®åçæå°äºå 容
7ãç¼åå®Cç¨åºå 容以åï¼æ们ç¹å»é¡¶é¨çæ建èåï¼éæ©ç¼è¯å½åæ件é项ï¼å¦ä¸å¾æ示
8ãæåæ们ç¹å»æ§è¡æé®å°±å¯ä»¥çå°å¼¹åºäºå½ä»¤è¡çªå£ï¼å½ä»¤è¡çé¢ä¸è¾åºäºæ们åå ¥çå 容ï¼è¿å°±ä»£è¡¨äºCè¯è¨æ件æ£ç¡®çç¼è¯æ§è¡äºï¼å¦ä¸å¾æ示
C语言代码俄罗斯方块(yCodeBlocks)?
#include "mywindows.h"
HANDLE handle;
// 初始化句柄
void initHandle()
{
handle = GetStdHandle(STD_OUTPUT_HANDLE);
}
// 设置颜色
void setColor(int color)
{
SetConsoleTextAttribute(handle, color);
}
void setPos(int x, int y)
{
//, ,
COORD coord = { x*2, y};
SetConsoleCursorPosition(handle, coord);
}
// 设置光标是否可见
void setCursorVisible(int flag)
{
CONSOLE_CURSOR_INFO info;
info.bVisible = flag; //光标是否可见
info.dwSize = ; //光标宽度1-
SetConsoleCursorInfo(handle, &info);
}
// 关闭句柄
void closeHandle()
{
CloseHandle(handle);
}