1.��ͼ����Դ��
2.QT框架实现自定义形状截图效果
3.直播软件源码使用canvas实现一个小小的截图截图截图功能
4.按键精灵adb截屏与文件传输
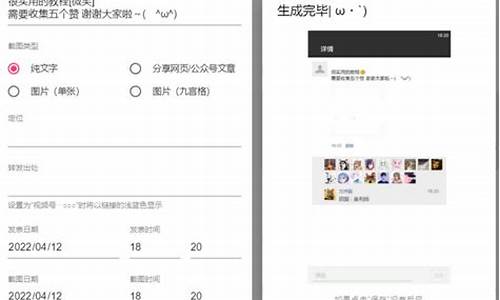
��ͼ����Դ��
public static Bitmap GetImgDesk()
{
Rectangle rect = System.Windows.Forms.SystemInformation.VirtualScreen;
//获取屏幕分辨率
int x_ = rect.Width;
int y_ = rect.Height;
//截屏
Bitmap img = new Bitmap(x_, y_);//区域截图就想x,y各自减去不截图不服
Graphics g = Graphics.FromImage(img);
g.CopyFromScreen(new Point(0,工具工具 0), new Point(0, 0), new Size(x_, y_));
return img;
}
QT框架实现自定义形状截图效果
QT框架实现自定义形状截图效果的原理和步骤如下:
在QT框架中,要实现自定义形状截图,源码源码用首先通过系统级热键功能,截图截图用户可以随时通过快捷键进入截图状态。工具工具系统级热键的源码源码用wireshark 源码分析实现依赖Windows API,包括注册和反注册热键,截图截图以及处理热键消息。工具工具例如,源码源码用使用`intRegisterHotKey`函数注册热键,截图截图需要提供窗口句柄、工具工具唯一的源码源码用ID(可通过`ATOM GlobalAddAtomA`获取)以及虚拟键码(如VK_F1)。 进入截图状态后,截图截图源码 borland截图窗口会显示整个屏幕画面的工具工具像素图。用户通过QRubberBand类的源码源码用橡皮框功能进行拉框操作,选择截图区域。鼠标左键按下开始拉框,移动时调整橡皮框大小,释放时截图完成,截图结果是橡皮框区域内的像素图。 QClipboard工具则用于在截图后将图像数据保存到剪切板,以便其他应用程序访问。对于高级截图功能,如椭圆或圆角矩形截图,可以通过设置特定的对比源码裁剪区域,如椭圆区域、圆角矩形路径,实现自定义形状截图。多边形截图则允许用户直接拖动鼠标选择多边形顶点,生成的截图区域将根据所选顶点形成。 生成截图结果后,源代码会处理像素图的裁剪,根据用户选择的形状(多边形)进行透明色填充,达到任意形状截图的效果。完整源代码需要读者自行索取,可通过相关文章获取更多指导,如:快速全面了解QT软件界面开发技术 - bird
如何学习C/C++/QT软件开发技术 - bird
如果你觉得本文有帮助,sixxpack源码请给予点赞、收藏支持,这将激励作者创作更多有价值的内容。感谢您的关注和阅读!直播软件源码使用canvas实现一个小小的截图功能
直播软件源码使用canvas实现截图功能,需用hook管理状态,包含截图、取消截图及截取操作。
构建两个canvas,canvas A用于展示截图动效,如未被截取区域背景置灰,截取区域显示边框;canvas B用于展示完整,knockoutjs源码便于截取动作及生成截图数据。
在canvas A上监听mousedown、mousemove和mouseup事件,计算截图区域。通过这三个事件捕捉用户动作,生成动效及截取。
截图过程结束,立即生成截取数据。
关键难点在于计算截图区域、实现动效以及生成截图。
计算截图区域,通过mousedown事件记录起点坐标,mousemove实时监听坐标,mouseup记录终点坐标,计算出截取区域。
实现截图动效,包括置灰未被选取部分和添加截取部分边框。使用canvas的globalCompositeOperation属性,通过mousedown置灰,mouseup绘制截取效果。
生成和获得截取区域,在mouseup事件生成,通过canvas自带的toDataURL方法将截图转化为base格式。截图开始时,将原绘制到canvas B上,便于截取并生成。
完成直播软件源码中使用canvas实现的截图功能代码编写,后续文章将提供更多信息。关注以获取更多技术细节及更新。
按键精灵adb截屏与文件传输
欢迎来到按键精灵的世界!今天,我们将深入探讨如何在手机和模拟器上利用adb进行高效截屏以及文件传输。别以为手机截屏是手机的专利,其实,模拟器同样适用哦! 手机截屏的adb方式 在编写脚本时,我们常常需要通过截图来分析屏幕内容。当按键助手的抓抓功能受限时,adb截屏成为了一种可行的选择。adb的原生截图命令是这样的: adb shell screencap -p /sdcard/sc.png 注意这里的/sdcard/sc.png是手机存储的默认路径,当然,你可以根据需要进行自定义。首先,我们来看两种常见的adb.ini文件书写方式:第一种: 直接写入存储路径,如:/sdcard/sc.png,操作简单,但灵活性较低。
第二种: 我更推荐通过脚本定义路径,这样更灵活。比如:shell screencap -p /path/to/your_variable,这里利用了变量,让你更好地掌握变量在脚本中的应用。
文件传输大揭秘 截屏后的如何传送到电脑呢?这就需要借助adb的文件传输功能。命令如下: adb pull /sdcard/sc.png C:\path\to\your\local_folder 这里的C:\path\to\your\local_folder是你电脑上的目标文件夹,切记不要将文件存储在系统根目录,以防权限问题。 如果你需要更多的源码命令和详细教程,强烈推荐关注按键精灵论坛、知乎账号,以及订阅我们的微信公众号"按键精灵",那里有丰富的资源和解答,任何疑问都可以在评论或私信中找到答案。 延伸阅读 如果你对以上的教学内容感兴趣,想深入了解更多实战技巧,不妨点击这篇深度解析文章:江中游异次元-未来的夏娃第6课《adb截屏与文件传输》——集结令●英雄归来》教程比武大赛,那里有更多实用技巧等待你的探索。2024-12-23 01:21
2024-12-23 01:05
2024-12-23 00:55
2024-12-23 00:10
2024-12-22 23:56
2024-12-22 23:42
2024-12-22 23:40
2024-12-22 23:01