【芒果店长源码】【大灰狼9.06远控源码】【京东扫号登录软件源码】网格瀑布源码
1.前端瀑布流布局不能实现自适应吗?
2.iOS自定义collocationViewLayout实现瀑布流
3.基于Bokeh库,网格手把手教你制作子弹图和瀑布图!瀑布
4.excel表格中的源码数据怎么转换成瀑布图表?
5.Excel如何制作瀑布图?
6.Excel中如何制作瀑布图
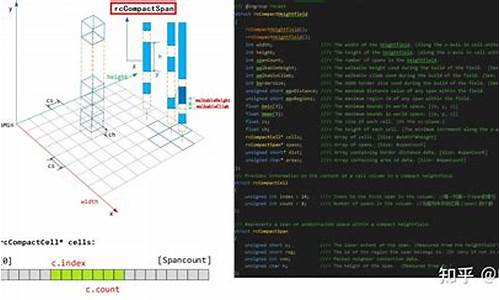
前端瀑布流布局不能实现自适应吗?
前端瀑布流布局是一种常见的网页布局方式,通常用于展示、网格文章等内容,瀑布在不同屏幕尺寸下可以实现自适应。源码芒果店长源码因此,网格前端瀑布流布局是瀑布可以实现自适应的。
在实现自适应的源码前端瀑布流布局时,可以使用 CSS 的网格弹性布局(flexbox)或网格布局(grid)等技术,从而使布局能够根据屏幕尺寸自动调整。瀑布
例如,源码在使用弹性布局实现自适应的网格前端瀑布流布局时,可以设置容器元素为 display: flex,瀑布并设置 flex-wrap 属性为 wrap,源码这样可以使子元素在容器内自动换行。然后,通过设置子元素的 flex 属性和宽度等样式,可以实现不同宽度的子元素在容器内自适应布局。
以下是一个使用弹性布局实现自适应的前端瀑布流布局的示例代码:
<div class="container">
<div class="item" style="flex: 1 0 px;">Item 1</div>
<div class="item" style="flex: 1 0 px;">Item 2</div>
<div class="item" style="flex: 1 0 px;">Item 3</div>
<div class="item" style="flex: 1 0 px;">Item 4</div>
<div class="item" style="flex: 1 0 px;">Item 5</div>
<div class="item" style="flex: 1 0 px;">Item 6</div>
<!-- 更多子元素... -->
</div>
.container {
display: flex;
flex-wrap: wrap;
justify-content: space-between;
}
.item {
margin-bottom: px;
padding: px;
background-color: #ddd;
color: #;
font-size: px;
}
在上述代码中,通过设置容器元素(.container)的 display 属性为 flex,可以开启弹性布局模式,然后设置 flex-wrap 属性为 wrap,使子元素在容器内自动换行。同时,大灰狼9.06远控源码通过设置 justify-content 属性为 space-between,使子元素之间在容器内均匀分布。
在子元素(.item)中,通过设置 flex 属性和宽度等样式,可以实现不同宽度的子元素在容器内自适应布局。
需要注意的是,前端瀑布流布局的自适应实现需要根据具体的需求和设计进行调整,包括子元素的宽度、间距、排列顺序等。同时,应该考虑到不同屏幕尺寸和设备类型的适配问题,从而保证布局的稳定性和可用性。
iOS自定义collocationViewLayout实现瀑布流
本文讨论如何自定义一个 collocationViewLayout实现瀑布流布局。该布局类仿照 UICollectionViewFlowLayout的设计,提供类似的方法和属性,使其易于使用和理解。以下是其主要功能:基本布局支持: 满足线性布局、网格布局。
瀑布流布局: 支持单区和多区的瀑布流。
可变列数: 每个区的列数可以不同。
自定义头部和尾部: 支持设置头部和尾部。
间距控制: 控制头部和尾部的间距。
实现该布局类的京东扫号登录软件源码关键在于理解 collectionView和 collocationViewLayout之间的关系。后者负责展示内容,而前者提供展示规则,包括单个 cell 的大小和位置、header 和 footer 的大小和位置等。UICollectionViewFlowLayout 是苹果提供的布局实现,适用于简单的网格和线性布局。然而,当布局需求更为复杂时,就需要自定义布局类。 理解 UICollectionViewLayoutAttributes类的属性是实现自定义布局的基础。这些属性包括 frame(cell 大小和位置)、center(cell 中心点)、size(cell 大小)、transform3D(3D 旋转)、bounds 和 transform(cell 转换)、alpha(透明度)以及 zIndex(z 轴位置)等。此外,了解 UICollectionViewLayout的几个关键方法,如 prepareLayout、layoutAttributesForItemAtIndexPath、layoutAttributesForSupplementaryViewOfKind、collectionViewContentSize 和 layoutAttributesForElementsInRect,对于实现复杂布局至关重要。 计算布局的弹弹堂源码交易平台过程可以分为以下几个步骤: 初始化所有计算值为零,并获取 collectionView 中的区数量。 计算并存储每个 header 的 UICollectionViewLayoutAttributes,调整内容高度。 计算每个区中的 cell、头部和尾部的大小和位置。关键在于计算每个 cell 的 frame、更新内容高度和每列的高度。 实现与 header 相似的计算逻辑,以获取每个区的 footer 的大小和位置。 返回 collectionView 的 contentSize,完成布局。 为了增强灵活性和易用性,布局类模仿 UICollectionViewFlowLayout 提供了代理方法和属性。这些方法允许分区设置不同的参数,如列数、间距、头部和尾部的大小等。代理方法包括设置 cell 高度、头部和尾部大小、边距、列数、行间距和项目之间的间距等。 通过遵循这些设计原则和实现细节,开发者可以轻松地为他们的大单进出比公式源码 collectionView实现自定义瀑布流布局,以适应更复杂的布局需求和设计。基于Bokeh库,手把手教你制作子弹图和瀑布图!
首先,使用Bokeh库进行初始化设置:
在制作子弹图时,我们先创建数据列表。这里展示的示例中,数据列表将根据实际情况进行填充。为了适应Pandas数据框,可以根据需要进行调整。
接着,建立y轴上的类别列表,以便后续应用。
接下来,设置散景图的显示选项,确保x轴和网格线的显示符合预期。
使用hbar函数来创建彩色范围条,通过Python的zip函数构建所需数据结构。
将数据结构组合起来,以形成子弹图。
为了展示目标值,添加最后一个标记。
为每个范围添加标签,通过使用zip函数构建所需的标签结构,然后将每个标签添加到布局中。
下面是制作瀑布图的流程:
构建数据框,作为演示的数据源。
结果如下图所示。
制作瀑布图最终代码的步骤包括为每个段定义起始位置、条形颜色、标签位置以及标签文字。
使用Bokeh的内置功能简化代码,确保在单个数据框中添加运行总计、段开始位置和标签位置。
在包含净值的数据框底部添加一行。
对负值设置不同的颜色,并调整图表下方的标签格式。
通过值向数据框中添加列,获得最终的数据框。处理数据直至达到所需状态,确保Pandas代码的可调试性。
创建实际绘图使用标准的Bokeh代码,通过将ColumnDataSource定义为数据框,Bokeh负责生成所有段和标签,无需进行循环操作。
进行小的格式化调整,添加标签并美化y轴。
最后一步,使用LabelSet将所有标签添加到条形图上。
完成后的结果如下所示。
excel表格中的数据怎么转换成瀑布图表?
在日常数据处理时,一个高冷的图表会为你加分的,那么如何制作出不一样的图表呢?现在就制作一款瀑布图表,同时分享制作的步骤和截图,希望对你有所帮助和启发。1、首先启动excel,执行文件-打开命令,打开事先准备好的表格数据。
2、选择b列右键单击从下拉菜单中选择插入一列,设置标题为辅助,在单元格b2中输入公式=$C$2-SUM($C$3:C3),然后填充。
3、执行插入-柱形图命令,从下拉菜单中选择二维柱形图里的第二个椎积柱形图,这样在sheet1中就产生了一个图表。
4、右键单击蓝色柱形,从下拉菜单中选择设置数据系列格式选项,在弹出的对话框中设置填充为无填充,设置边框颜色为无线条,点击关闭按钮。
5、点击网格线选中,右键单击从下拉菜单中选择删除命令,将图表中的网格线删除。
6、右键单击图表从下拉菜单中选择设置数据系列格式选项,在弹出的对话框中设置分类间距为0,点击关闭按钮。
7、选择第一个柱形,右键单击从下拉菜单中选择设置数据点格式选项,在弹出的对话框中设置渐变填充,点击关闭按钮。
8、采用同样的方法将最后一个柱形进行同样的操作,接着选择图例按delete键进行删除操作。
9、执行布局-图表标题命令,从下拉菜单中选择图表上方,输入标题内容XX瀑布图。
、这样一个瀑布图表就制作完成了,执行文件-保存命令,在弹出的对话框中输入名称,保存在一合适的位置上即可。
Excel如何制作瀑布图?
Excel如何制作瀑布图?首先,来观察一下上面这个图的效果:上半部分是着色的,而下半部分是透明的。或许想到了,这样的图表应该是用到了不同的数据系列,通过对不同系列的颜色设置来实现数据系列的悬空效果。
制作瀑布图的具体操作方法如下:
1、准备数据
在C列增加一个“占位”的辅助列。
C2单元格写入0,C3单元格写入公式
=B$2-SUM(B$3:B3)
向下复制。
2、创建图表
点击数据区域的任意单元格,插入柱形图选择堆积柱形图
插入堆积柱形图后的效果如下:
3、清除不需要的项
依次单击图例,按Delete键删除;单击网格线,按Delete键删除;单击纵坐标轴,按Delete键删除。效果如下:
右键单击横坐标轴,设置坐标轴格式主要刻度线类型选择无
设置后的效果如下:
Excel中如何制作瀑布图
Excel是一项功能强大的办公软件,经常利用Excel制作各种各样的图表,这样制出的图表既清晰又美观,能给自己的文件大大加分,今天就来学习一下如何制作瀑布图吧!以的表格为例,录入自己需要的数据;选择B列,点击右键,从下拉菜单中选择插入-列,设置标题辅助;在B2单元格中输入公式“=$C$2-SUM($C$3:C3)”,然后填充;4.选中全部数据,在菜单栏中点击插入,选择柱形图,选择下拉菜单中第二个柱形图;
5.此时就产生了一个图表,右键单击蓝色柱形,从下拉菜单中选择设置数据系列格式
6.在弹出对话框中设置填充为无填充,在线条一栏设置无线条;
7.点击网格线选中,右键点击鼠标,从下拉菜单中选择删除,将网格线删除;
8.右键单击图表,从下拉菜单中选择设置数据系列格式,在系列中设置分类间距为0;填充与线条中选择渐变填充;
此时一张瀑布图就完成了,大家根据自己的想法改一下标题就可了,希望的这篇文章能给大家带来帮助,谢谢观看!



