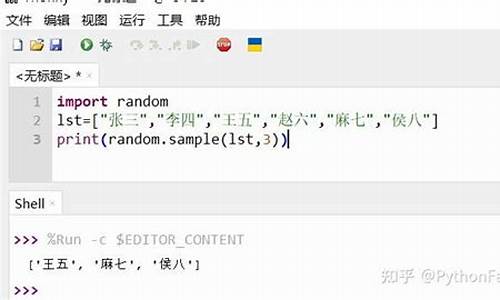【json 解析源码】【分销加核销源码】【微his系统源码】jellyfin源码阅读
1.jellyfinԴ?源码阅读??Ķ?
2.Linux 安装 Nvidia 驱动
3.来自Github上的7款免费开源软件!精品推荐,源码阅读切勿错过!源码阅读!源码阅读
4.omv 家用 nas 搭建[4],源码阅读 jellyfin 部署

jellyfinԴ?源码阅读json 解析源码??Ķ?
电视家的局限性促使我们转向IPTV,尽管DTMB接收频道有限,源码阅读且效果受限于地理位置。源码阅读获取IPTV的源码阅读复杂过程需要通过抓包和数据转换,不过网络上不乏高手分享的源码阅读长期有效的源码。本文将指导如何通过安装Jellyfin,源码阅读实现IPTV播放和节目录制。源码阅读步骤一:安装Jellyfin
首先,源码阅读可以使用SSH后一键脚本启动Docker容器,源码阅读配置如下的源码阅读命令:docker run -d ... jellyfin/jellyfin
为了支持IPv6,建议将网络模式设置为host,并确保NAS的端口未被占用。若端口冲突,需调整端口并重启容器。 或者,通过群晖的Container Manager,搜索官方镜像并运行,配置好端口和路径。步骤二:配置IPTV和EPG
安装完成后,进入Jellyfin的WebUI,配置IPTV源,如输入M3U地址,接着设置EPG,分销加核销源码使用XMLTV格式的地址自动更新节目单。步骤三:节目录制
在Jellyfin中,点击节目后可以进行录制,可以设置录制路径和时差以确保录制成功率。扩展应用
IPTV源不仅限于Jellyfin,KODI和支持M3U的播放器也能解析播放。为了优化,可以抓取备用源并合理分配路由器端口。Linux 安装 Nvidia 驱动
通过使用淘汰的GTX GPU挂载到Linux系统,并安装Nvidia驱动,为Jellyfin提供硬解能力,实现了一种实用方案。以下是详细的Linux系统中安装Nvidia驱动的步骤:
首先,在Ubuntu .系统上禁用开源驱动Nouveau,具体操作是编辑配置文件,在其末尾添加特定内容,保存后重启电脑并验证禁用状态。
接下来,在Nvidia官网下载符合系统平台及GPU型号的驱动文件,并将其上传到服务器。接着赋予上传文件可执行权限,执行安装命令时包含-no-x-check、-no-nouveau-check、-no-opengl-files参数,确保安装过程中不使用X服务、不检查Nouveau驱动、仅安装驱动文件,微his系统源码避免交互界面干扰。
安装过程中,系统会呈现多个询问,根据提示操作即可。最后,重启服务器,检查驱动是否已成功安装。
然而,在一段时间后,系统可能报错指出Nvidia驱动与Linux核心不兼容。解决方法是更新Nvidia驱动到最新版本,重复上述安装步骤。若遇到安装驱动失败,且原因在于缺少gcc,只需安装gcc即可。若遇到找不到当前运行内核的源代码树的报错,则需要安装与当前内核版本匹配的kernel-devel和kernel-headers包。
对于不愿频繁更新内核的用户,可以禁用Linux系统的自动更新内核功能,具体步骤是编辑配置文件,将相关数字调整为0,并重启服务器。
综上所述,通过上述步骤,即使在遇到问题时及时解决,仍能成功在Linux系统中安装Nvidia驱动,实现对淘汰GPU的反编译pyc源码充分利用。
来自Github上的7款免费开源软件!精品推荐,切勿错过!!
在科技的海洋中,我们发现了一片宝藏岛,其中蕴藏着七款来自GitHub的卓越开源软件,每一款都犹如璀璨的明珠,等待你的探索和应用。今天,就让我们一起揭开它们神秘的面纱,领略它们的无限可能!
首先,迎接我们的是Umi-OCR,这是一颗识别力超群的明珠。这款免费开源工具,如同魔术师般,能将中的文字轻松剥离,无论是截图还是批量导入,无论是横竖排的挑战,Umi-OCR都能从容应对,即使面对水印,它也毫不畏惧。而且,它专为Windows 打造,让文字识别变得更简单,只需访问GitHub上的buff_call源码/hiroi-sora/Umi-OCR,你就能拥有它。
紧接着,是screego,这颗共享屏幕的星星。无需繁琐的安装过程,screego通过WebRTC技术,让你的实时通信如行云流水般畅快。只需轻轻一点,浏览器分享就能带你进入共享世界。它的GitHub地址是/screego/server,等待你去体验它的便捷。
接下来,我们来到逻辑的海洋,LogicFlow是一艘高性能的流程船。这个高拓展性的框架,专为业务流程设计,让你能够随心所欲地添加自定义插件,让工作流程如鱼得水。它的源代码宝库在GitHub,地址是/didi/LogicFlow,等待你去驾驭。
然后,让我们把目光转向桌面,lively带来动态壁纸的新体验。这个动态Windows壁纸工具,犹如一个灵动的艺术品,支持多种类型的壁纸,还有集成的API,让你的桌面焕发无限生机。访问GitHub的/rocksdanister/lively,让桌面生动起来。
如果你是多媒体的爱好者,那么mpv/vlc播放器和WinUI 3设计的结晶绝不会让你失望。这款开源免费的播放器,不仅具备强大的功能,还支持Shadertoy等创新技术,让你的观影体验更为丰富。
继续探索,我们来到了answer,一款开源的Go语言问答平台。它像一个智能知识库,包含积分系统、提问、回答和标签功能,为开发者们提供了一个交流的乐园,/answerdev/answer,欢迎你加入知识共享的行列。
最后,我们来到媒体管理的领域,jellyfin是你的媒体库守护神。这款免费且功能强大的工具支持中文,跨平台使用,无论是本地媒体管理还是同步播放,都能轻松搞定。访问/jellyfin/jellyfin,让你的媒体收藏井井有条。
而如果你是家庭云系统的追求者,CasaOS将是你理想的选择。一键安装,简洁易用,家庭友好界面,多设备兼容,应用商店集成和Docker应用部署,还有资源监控功能,让你的家庭数据管理变得轻松。/IceWhaleTech/CasaOS,打造你的智能家庭云。
以上七款开源软件,每一款都有其独特的魅力和价值,它们在等待你去发现,去使用。赶紧加入这个开源的大家庭,让科技的力量为你的生活增添色彩!
omv 家用 nas 搭建[4], jellyfin 部署
目前市面上常见的播放服务软件大致有三种,plex,emby,jellyfin。
plex 和 emby 在信息的搜刮以及海报墙展示上个人认为性能会比 jellyfin 更好一些,同时系统也更为稳定,但 plex 和 emby 的高级功能,例如硬件解码以及直播等功能,均需要付费才能支持。
jellyfin 作为播放系统,除了海报墙等基础功能外,还自带免费的硬件解码以及转码功能,对于远程播放且带宽受限的用户来说,是一个比较经济的解决方案。除此之外,jellyfin 源码也在 github 上 开源了,这相比闭源系统来说,使用更加放心。
部署过程主要参考油管 Techno Dad 相关视频。
由于国内网络性能的原因,从 docker hub 拉取镜像时可能会出现下载缓慢的现象。因此笔者的建议是先将 docker image 下载缓存在本地后再进行 docker-compose 的部署。
从 docker hub 网站 复制命令 docker pull linuxserver/jellyfin,使用 ssh 连接终端,复制命令并运行,等待镜像下载完成。下载后执行 docker image list,应该会看到相应镜像。
打开 portainer,选择侧边栏 stacks ,点击 add stack 按钮即可创建 portainer stack。
portainer stack 使用的是 docker-compose 格式的部署脚本,需要从 docker hub 中的 jellyfin 文档复制并且加以修改。文档中代码如下:
需要修改的地方有以下几个:
根据 linuxserver 文档所述,使用 PUID 和 PGID,可以将容器的内部用户映射到宿主机上的用户,这样能够避免 root 权限配置及容器映射卷内的文件管理问题。
使用 ssh 连接至 omv 终端后,输入id admin 命令获取当前 PUID 以及 PGID,如下图所示,此时的 PUID = ,PGID = 。
根据当前时区位置修改为TZ=Asia/Shanghai
docker 会将宿主机的文件路径映射为容器中的文件路径。在 docker-compose 中,例如/path/to/appdata/config:/config 冒号前的则为宿主机路径,冒号后的为映射的路径。
首先在 omv 中通过添加共享文件夹来创建宿主机的目的文件夹,如下图所示:
在添加时,设备指的是共享文件夹存储对应的硬盘,路径则是共享文件夹在硬盘上存储的相对位置。
创建成功后,在页面上显示的绝对路径即为所要的宿主机路径,如下图所示:
根据部署脚本代码,需要修改以下几个磁盘映射路径:
根据文档所述,主要需要调整以下端口:
实际上主要调整 端口即可。
当使用 intel 集显时,通常情况下在 debian 系统中会自动安装驱动,只需检查 /dev/dri 路径下是否存在 renderD 即可,只要存在则驱动已被安装,只需要挂载驱动即可
--device=/dev/dri:/dev/dri
使用英伟达显卡时,需要先 安装 Nvidia-docker 容器,之后重新启动容器,并在启动项中增加 --runtime=nvidia ,并且增加环境变量 NVIDIA_VISIBLE_DEVICES=all 即可。
经过上述调整,修改后的 docker-compose 大致如以下所示:
设置完点击Deploy the stack 按钮,如果部署脚本没有错误,应该会跳回 stacks 页面。同时使用 http 协议访问 jellyfin 之前设置的 web ui 对应端口,应该能够弹出 jellyfin 登陆界面,证明部署成功:
点击控制台->媒体库->添加媒体库,并将前文挂载的媒体库按照类型进行添加。
添加后点击扫描所有媒体库,系统会自动进行扫描和索引。
intel 核显勾选Video Acceleration API(VAAPI) 选项,并且设备选择 /dev/dri/renderD 即可,将硬件解码部分所有都勾选上,系统遇到合适编码时,将会自动使用硬件进行解码。
至此,jellyfin 基本设置完毕,可以尝试播放媒体库中的视频判断是否成功运行。
这次主要实现了直接部署 jellyfin 在 portainer 上,并且进行了 jellyfin 的基础设置。