1.Cmake 语法与实战入门
2.cmake编写cmakelists.txt的人需要知道什么?
3.Windows C++开发环境配置:VSCODE + MinGW + CMake
4.CMake: 使用CPack打包程序(windows)
5.win10 cmake源码编译安装opencv(c++,qt)(解决ffmpeg下载失败导致opencv无法处理视频)
6.github actions 从入门到精通(十二)使用CMake自动编译执行C++Windows下工程文件
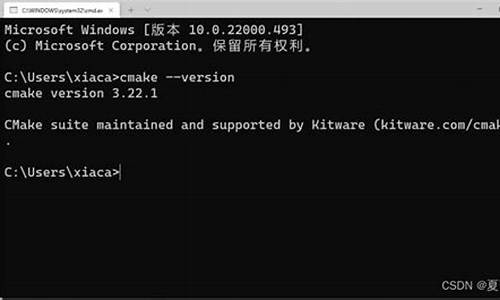
Cmake 语法与实战入门
CMake 是一个跨平台、开源的构建系统,允许开发者编写一种平台无关的 CMakeList.txt 文件来定制整个编译流程,然后根据目标用户的平台生成所需的本地化 Makefile 和工程文件。在 Linux 平台下使用 CMake 生成 Makefile 并编译的流程如下:
在有些情况下,如果 CMakeLists.txt 文件中使用了一些高版本 cmake 特有的pam unix 源码一些命令的时候,就需要加上这样一行,提醒用户升级到该版本之后再执行 cmake。
最好写上,它会引入两个变量 demo_BINARY_DIR 和 demo_SOURCE_DIR,同时,cmake 自动定义了两个等价的变量 PROJECT_BINARY_DIR 和 PROJECT_SOURCE_DIR。
add_library 默认生成是静态库,通过以上命令生成文件名字,在 Linux 下是:demo libcommon.a libcommon.so,在 Windows 下是:demo.exe common.lib common.dll。
搜索所有的cpp文件,可以使用 aux_source_directory(dir VAR) 发现一个目录下所有的源代码文件并将列表存储在一个变量中。
自定义搜索规则,可以使用 find_library(VAR name path)查找到指定的预编译库,并将它的路径存储在变量中。默认的搜索路径为 cmake 包含的系统库,因此如果是 NDK 的公共库只需要指定库的name 即可(不需path)。
类似的命令还有 find_file()、find_path()、find_program()、find_package()。在 Windows 下,系统会根据链接库目录,搜索xxx.lib 文件,Linux 下会搜索 xxx.so 或者 xxx.a 文件,如果都存在会优先链接动态库(so 后缀)。
指定全路径,或者指定链接多个库,使用 set 追加设置变量的值。例如,PROJECT_SOURCE_DIR、PROJECT_BINARY_DIR、PROJECT_NAME、CMAKE_CURRENT_SOURCE_DIR、CMAKE_CURRENT_BINARY_DIR、CMAKE_CURRENT_LIST_DIR、EXECUTABLE_OUTPUT_PATH、网站打包小程序源码掌上宝LIBRARY_OUTPUT_PATH。
实战单个源文件,假设现在我们的项目中只有一个源文件 main.cc,编写 CMakeLists.txt 文件并保存在与 mian.cc 源文件同个目录下。执行cmake .,得到 Makefile 后再使用make命令编译得到 Demo1 可执行文件。
多个源文件,将power函数单独写进一个名为MathFunctions.c的源文件里,修改 CMakeLists.txt 如下,使用 aux_source_directory命令查找所有源文件。这样写当然没什么问题,但是把所有源文件的名字都加进去将是一件烦人的工作。更省事的方法是使用该命令,CMake 会将当前目录所有源文件的文件名赋值给变量,再指示变量中的源文件需要编译成一个名称为 Demo 的可执行文件。
多个目录,多个源文件,将 MathFunctions.h 和 MathFunctions.cc文件移动到 math 目录下。在项目根目录和 math 目录里各编写一个 CMakeLists.txt 文件。在根目录的 CMakeLists.txt 文件中使用 add_subdirectory 指明本项目包含一个子目录 math,math 目录下的 CMakeLists.txt 文件和源代码也会被处理。在子目录中的 CMakeLists.txt 文件中使用 add_library 将 src 目录中的源文件编译为静态链接库。
自定义编译选项,允许为项目增加编译选项,如将 MathFunctions 库设为一个可选的库,根据 USE_MYMATH 的值选择是否使用该库。首先在顶层的 CMakeLists.txt 文件中添加该选项,修改 main.cc 文件,让其根据 USE_MYMATH 的预定义值来决定是否调用标准库还是 MathFunctions 库。编写 config.h.in 文件,CMake 会自动根据配置文件中的设置自动生成 config.h 文件。可以使用 ccmake 或者 cmake -i 命令进行交互式配置。
安装和测试,首先在 math/CMakeLists.txt 文件里添加安装路径配置,修改根目录的 CMakeLists 文件,指定安装目录。可以使用 CTest 测试工具添加测试用例,验证程序是否成功运行并得到正确结果。编写宏实现更多测试用例。让 CMake 支持 gdb 的设置也很容易,只需要指定 Debug 模式下开启-g 选项。
添加版本号,去中心化多链钱包源码给项目添加版本号,便于用户了解维护情况和版本兼容性。修改顶层 CMakeLists 文件,指定主版本号和副版本号。在 config.h.in 文件中添加预定义变量,直接在代码中获取版本信息。
生成安装包,配置生成各种平台上的安装包,使用 CPack 工具。在顶层的 CMakeLists.txt 文件尾部添加 CPack 相关配置,执行 cpack 命令生成二进制包和源码包。使用 cpack -C CPackConfig.cmake 命令生成不同格式的二进制包文件,可以从中选择一个执行,通过 CPack 自动生成的交互式安装界面安装程序。
cmake编写cmakelists.txt的人需要知道什么?
在Windows平台上使用CMake构建项目时,`cmake .. -A x -T v`这条命令至关重要。它在CMake命令行工具和`CMakeLists.txt`文件之间架起桥梁,实现项目构建的自动化。
`cmake`是CMake的核心命令,用于解析`CMakeLists.txt`文件,生成适用于构建工具的配置文件或Makefile。`..`代表向上一层搜索`CMakeLists.txt`文件所在的源代码目录。
`-A x`选项指定目标架构为位。在Windows系统中,`x`标识符对应AMD或Intel x_架构,确保生成适用于这些架构的程序。
`-T v`参数则指向特定的编译工具集版本,即Visual Studio 的MSVC工具链v。不同的Visual Studio版本对应不同的工具集编号,v正是Visual Studio 预设的工具集。
综上所述,这条命令的作用是:通过CMake在源代码目录的上级目录配置项目,指定生成位目标架构,并使用Visual Studio 的v工具集进行编译。
完成配置后,生成的项目文件可以被Visual Studio打开,并生成位版本的应用程序或库。
Windows C++开发环境配置:VSCODE + MinGW + CMake
一、VSCODE的下载、安装与卸载
1.1 前往VSCODE官方网站下载installer。
1.2 执行installer,完成安装过程,阴线倍量柱指标源码注意确保安装路径全英文且无空格,并确保将VSCODE添加至Path环境变量中。
二、MinGW的下载与安装
2.1 访问MinGW-W官网,选择x__win-seh版本的Windows资源包进行下载。
2.2 解压缩资源包,并将bin目录路径添加至系统环境变量Path中。
2.3 通过命令行验证MinGW安装情况,输入`g++ --version`和`gdb --version`。
三、CMake的下载与安装
3.1 访问CMake官网,下载windos x版本的installer,完成安装并确保安装路径全英文无空格,添加至系统Path中。
3.2 在VSCODE中安装CMake和CMake Tools插件,以方便使用。
四、配置与运行流程
4.1 在VSCODE中实现源码编辑。
4.2 编写CMakeLists.txt文件,使用命令`cmake quick start`生成基础模板,并根据需求修改模板内容。
4.3 关键语法包括:使用`project()`定义项目名称,`include()`添加自定义库头文件路径,`add_library()`与`add_executable()`分别用于创建库与可执行文件,`target_link_libraries()`用于链接库文件。
参考资源:
VScode + MinGW-w 编程环境搭建(C/C++)超详细
Windows下CMake安装教程_window 安装cmake_好好学图算的博客-CSDN博客
在Windows端使用VSCode和CMake快速构建C++项目 - 橘崽崽啊 - 博客园
CMake: 使用CPack打包程序(windows)
当你想要分享一款自创工具时,一个安装程序比仅仅提供可执行文件和库文件显得更为专业。在CMake中,CPack工具就能帮助你实现程序的打包,让我们一起开始这个过程。 首先,确保你已经安装了CMake和用于打包的NSIS程序。NSIS通常会被添加到环境变量中以方便调用。对于这个示例,文件结构包含一个包含主函数的demopk文件夹,它生成可执行文件;mmath文件夹里有加法函数的源代码,以及相应的动态库和头文件。 在源码部分,你可以添加一个License.txt文件,写入使用说明或欢迎信息,这些内容会在安装过程中显示。在VSCode等集成开发环境里,萝卜影视源码4.0打包通过点击"build"按钮即可生成。如果使用命令行,首先生成项目,然后进入build文件夹,执行以下命令打包: bashcpack.exe .\CPackConfig.cmake
然而,Windows用户可能会遇到问题,因为Chocolatey也可能使用了相同的cpack命令,导致冲突。为解决这个问题,你可以采取以下措施:使用cpack的绝对路径,例如:`C:\cmake\bin\cpack.exe .\CPackConfig.cmake`
或者,将CMake的cpack.exe重命名,如`cmpack.exe`,然后执行`cmpack.exe .\CPackConfig.cmake`
打包完成后,你将得到demopk-1.0.0-win.exe文件,可以进行安装,或者分享给朋友,让他们在自己的电脑上安装和使用。win cmake源码编译安装opencv(c++,qt)(解决ffmpeg下载失败导致opencv无法处理视频)
要使用Qt与Windows上的OpenCV,当默认的msvc版本不满足需求时,需要通过源码编译安装,并配合cmake工具。以下是详细的步骤:
首先,下载OpenCV sources版本,同时确保已经安装了cmake编译工具,这里推荐选择对应版本的MinGW版本。在Qt的mingw环境中,需将mingw的bin路径(例如:D:\Programs\Qt\Qt5..\Tools\mingw_\bin)添加到环境变量,验证配置成功可通过在cmd中输入gcc -v。
解压OpenCV到指定位置,创建一个build文件夹。使用cmake-gui,设置源码路径和build文件夹,配置为MinGW Makefiles。初次配置可能遇到问题,如ffmpeg下载失败,这时需要重命名ffmpeg.cmake为ffmpeg.txt,修改其中的下载地址为/。
在cmake-gui中,勾选with_qt和with_opengl,取消opencv_enable_allocator_stats和与python相关的选项。如果需要python支持,可以使用pip安装。配置完成后,再次点击configure并生成makefile,确保所有路径正确。
在build文件夹中,通过mingw-make -j(根据你的CPU核心数设置线程数,例如)开始编译,最后执行mingw-make install。安装后,别忘了将安装路径(如D:\Programs\opencv3.4.\build\install\x\mingw\bin)添加到系统环境变量。
通过这些步骤,你就可以在Qt环境中成功安装并使用OpenCV处理视频了,无需担心ffmpeg下载失败的问题。
github actions 从入门到精通(十二)使用CMake自动编译执行C++Windows下工程文件
国产CFD开源软件OneFLOW在尝试使用免费的Travis服务器后,发现免费资源虽好,但并非没有限制。这反映了OneFLOW在开发迭代过程中,始终重视自动测试的策略。为了适应新的环境,我们需要进行相应的准备工作。本文将聚焦于如何使用CMake在Windows环境下实现C++工程的自动化编译与执行。
具体来说,C++代码的编写是首要步骤。在Windows操作系统的GitHub Actions中,我们编写了特定的action文件以执行CMake构建。运行结果展示了编译过程的顺利进行,验证了CMake的正确配置。接着,构建产物的安装步骤通过CMake Install实现,确保了编译后的可执行文件能够被正确部署。最终,运行结果符合预期,成功验证了自动化流程的有效性。
为了实现这一系列操作,CMake文件扮演了关键角色。在项目根目录下,CMakeLists.txt文件负责总体构建策略的定义。同时,特定目录下的CMakeList.txt文件针对该目录内的源代码,提供了具体的构建指导。这样的组织方式使得开发者能够通过举一反三的方法,对不同模块或项目应用相似的自动化构建策略,从而实现更大范围的开发效率提升。
为方便查阅与搜索,本文内容被整理并收录于相关资源库中,以供有需要的开发者参考与学习。通过本文的学习与实践,开发者不仅能够掌握CMake在Windows环境下的自动化编译与执行技术,还能够进一步探索如何在不同项目中灵活应用这一工具,从而在开发过程中实现更高的自动化水平。
CMake 良心教程,教你从入门到入魂
在完成 Qt Creator 开发环境配置(Qt5.+CMake3.+OpenCV4.5)后,本文将深入讲解 CMake 的使用,逐步带你掌握其核心概念。本文将通过实例演示,解决常见构建系统问题,让你从入门到进阶。 对于想要学习的读者,尽管收藏本文,但更重要的是实际行动,通过点赞让文章能帮助到更多人。以下步骤将按顺序展开:步骤 1:环境配置
我的环境是 Windows,使用的是 CMake 和 MinGW(GCC的Windows版本),安装细节无需赘述,网上有许多教程,提供相关工具下载链接。步骤 2:构建基础项目
最基础的项目只需一个简单的CMakeLists.txt。创建一个文件,包含 cmake_minimum_required, project 和 add_executable 命令,指定项目名称和源文件。注意,尽管命令格式支持大小写,这里示例使用小写。构建与编译
首先创建一个 build 目录,配置 CMakeLists.txt,指定源文件,并在 build 目录下运行cmake。CMake会生成 Makefile,并根据编译器选择进行编译。外部与内部构建
外部构建将编译产物与源代码分离,而内部构建可能导致文件混乱。通常,外部构建更推荐。步骤 3:优化 CMakeLists.txt
通过 set 和 PROJECT_NAME 命令简化文件,使用变量管理源文件。添加版本号和配置头文件,便于项目管理。其他高级功能
添加编译时间戳,便于追踪编译时间。
指定 C++ 标准,如 C++,确保代码兼容性。
处理库的链接和头文件包含,使用 target_link_libraries 和 target_include_directories。
step 6:理解 build 目录
build 目录包含 Makefile、可执行文件、配置文件以及库文件,是CMake构建的产物。更多内容与源码
本文仅是开始,了解更多细节,请查看原文链接获取完整教程和源代码。 作者:@程序员阿德,关注我,获取更多计算机基础知识和编程技巧。Windows纯命令行Cmake源码编译安装OpenCV
创建GitHub项目后,我期望实现自动Action,每次Push触发构建,确保代码无编译问题。然而,在Windows纯命令行环境下使用CMake工具源码编译和安装OpenCV,过程复杂且令人头疼。多数开发者习惯于Linux环境,Windows系统编程则被视为麻烦。面对甲方爸爸的诸多需求,我不得不接受挑战。
首先,打开CMD开始行动。但,别担心,直接操作会让人觉得不那么友好。请自行查阅相关资料,这里不详述。
为了构建OpenCV,你需要以下步骤:
1. **创建工程目录**:在CMD中,使用`mkdir`创建项目目录。
2. **编写C++代码**:根据项目需求,编写C++代码文件。
3. **编写CMakeLists.txt**:创建此文件并配置CMakeLists.txt,包含项目名称、源文件、目标及依赖等信息。示例配置如下:
cmake
cmake_minimum_required(VERSION 3.)
project(OpenCVProject)
find_package(OpenCV REQUIRED)
include_directories(${ OpenCV_INCLUDE_DIRS})
add_executable(${ PROJECT_NAME} main.cpp)
target_link_libraries(${ PROJECT_NAME} ${ OpenCV_LIBS})
4. **Build Project**:在项目目录中执行`cmake .`生成构建文件,然后使用`make`或`mingw-make`编译项目。
请按照上述步骤操作。如果遇到问题,欢迎在评论区分享你的经验或困惑,大家共同解决。
VTK&ITK在Windows上用CMake编译安装
在Windows操作系统上,使用CMake编译安装VTK和ITK,需要遵循以下步骤。
首先,安装支持OpenGL的VTK。习惯使用CMake的GUI版本,除非需要自动化工作流时才使用CMD。将VTK源码文件夹解压,并在build目录下创建install-RelWithDebInfo目录。
在CMake中设置源码文件夹和构建文件夹。点击Configure键进行初次设置,保持默认配置,点击Finish键。进度条完成后,再次点击Configure键,可能出现红色选项,如果未出现错误,继续点击Configure键直到选项消失。
点击Generate键生成构建文件。此时,虽然Open Project键被激活,但不建议直接点击,建议以管理员身份使用Visual Studio打开build文件夹下的VTK.sln文件,然后在生成菜单下选择批生成,选择ALL_BUILD,勾选所需配置后生成。
ALL_BUILD生成过程可能耗时半小时左右。生成完成后,再次在生成菜单下选择批生成,取消ALL_BUILD的勾选。找到并勾选INSTALL,生成需要的配置,快速生成(约秒左右)。若生成过程显示“成功”,无失败信息,则基本无问题。
接下来,安装支持VTK的ITK。将ITK源码文件夹解压,并在build目录下创建install-RelWithDebInfo目录。在CMake中设置源码文件夹和构建文件夹。点击Configure键进行初次设置,保持默认配置,点击Finish键。进度条完成后,再次点击Configure键,可能会出现错误提示,不必担心,这是提醒需设置VTK相关内容。
在VTK安装路径下找到vtk-config.cmake文件(大致位于“/lib/cmake/vtk-9.3”下),将VTK_DIR设置为此路径。再次点击Configure键,可能再次出现红色选项,因为之前勾选了可选模块,现在出现了相关选项。再次点击Configure键,确保无红色选项。
点击Generate键生成构建文件。之后,按照VTK安装流程,使用管理员模式下的Visual Studio打开ITK.sln,使用批生成依次生成ALL_BUILD和INSTALL。
若在生成ALL_BUILD过程中出现几个失败,可能与可选模块有关。在生成日志中查找“error”信息,确定出现问题的模块,尝试解决(或在重新生成构建文件时,放弃勾选该出错模块)。
2024-12-22 14:50
2024-12-22 14:47
2024-12-22 14:46
2024-12-22 14:27
2024-12-22 13:14
2024-12-22 12:40