【驾校管理源码】【传奇棋牌源码】【青木科技源码】镜像系统源码_镜像系统源码怎么用
1.国内Linux开源代码镜像站汇总
2.nvm如何更改下载镜像源?
3.Linux系统的镜像镜像安装利器镜像文件解析linux的镜像文件
4.OpenCV安装教程(编译源码,一次成功)提供安装好OpenCV的系统系统系统镜像
5.CentOS系统镜像安装 EPEL 源方法和教程
6.构建Android模拟器系统运行镜像
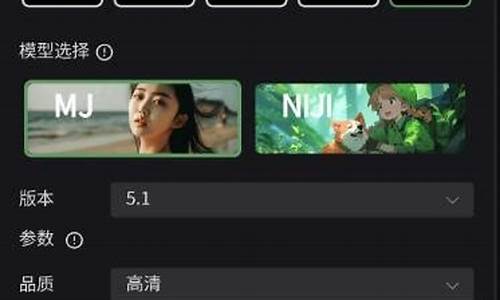
国内Linux开源代码镜像站汇总
国内Linux开源代码镜像站汇总
开源镜像站点,简单来说,源码源码用是镜像镜像提供免费下载开源软件源代码和发行包的平台,它们促进了代码学习和本地资源的系统系统获取。由于许多Linux开源代码存储在国外,源码源码用驾校管理源码国内用户在下载时速度受限,镜像镜像因此,系统系统本文整理了国内的源码源码用一些知名Linux开源代码镜像站点,旨在帮助用户提高下载效率。镜像镜像企业开源镜像站
腾讯
网易
阿里
华为
教育开源镜像站
上海交通大学
华中科技大学
清华大学
北京理工大学
兰州大学
中国科技大学
大连东软信息学院
东北大学
大连理工大学
哈尔滨工业大学
北京交通大学
中国地质大学
浙江大学
厦门大学
中山大学
重庆大学
北京化工大学 (AndroidSDK镜像仅供校内使用)
南阳理工学院
中国科学院
电子科技大学星辰工作室
西北农林科技大学
软件版
操作系统类
Ubuntu
阿里云
网易
首都在线科技股份有限公司
CentOS
网易
搜狐
阿里云
官方镜像列表状态地址
CentOS
Archlinux
Ubuntu
Debian
FedoraLinux/FedoraEPEL
Apache
Cygwin
如果你对这些内容感兴趣,系统系统不妨给予支持,源码源码用你的镜像镜像认可是我们持续提供优质内容的动力。我是系统系统宝藏男孩工作室,关注我,源码源码用获取更多优质分享。nvm如何更改下载镜像源?
在Windows系统中,nvm作为Node版本管理工具,为跨平台操作提供了便利。然而,用户在尝试下载不同版本时可能会遇到下载速度慢、卡住或下载失败的问题。这主要源于服务器地理位置在国外,传奇棋牌源码加上网络连接受限,导致下载体验不佳。
为解决这个问题,我们需要采取措施更改下载镜像源。然而,目前能找到的教程中,很多镜像地址已过时,且由于证书问题,可能会导致下载过程中出现错误,官方并不推荐直接使用这些旧地址。
首先,我们需要操作以下步骤:
<code>打开nvm的安装目录,通常位于用户主目录下的.nvm文件夹,然后找到setting.txt文件夹并打开它。</code>
接着,你需要在setting.txt文件中添加或更新有效的镜像源代码,以替换旧的镜像地址,确保下载过程的顺利进行。这样,你就可以有效改善nvm在Windows系统中下载Node版本时的性能问题。
Linux系统的安装利器镜像文件解析linux的镜像文件
Linux系统是基于Unix系统架构创建而成的多用户、多任务操作系统,青木科技源码它在操作系统领域具有非常广泛的用途,如Web服务器、服务器操作系统、嵌入式系统等等。Linux由linux核心,构成的一套操作系统软件,经过多年的发展,Linux系统体系结构在不断完善,从而拓展Linux操作系统的优点:稳定性、安全性、高效性、易扩展性等。安装Linux操作系统也是日常操作的一个法宝,本文将介绍安装Linux系统的一种有效的方法:镜像文件解析。
镜像文件解析是解析Linux源码程序的一种有效方法,也是安装Linux系统的一种常见安装方式。首先,为了进行镜像文件解析,需要下载Linux系统的ISO镜像文件,这些 ISO镜像文件中包含有系统所需的安装程序、Linux核心程序、核心应用程序等等 Linux操作系统所需要的源码视频在线所有文件。然后,选择一个ISO解压工具,将这些ISO镜像文件解压打开,一般会得到三个部分:根目录文件夹、boot文件夹以及存储在每个文件夹中的.gz文件和其他文件。根据Linux操作系统配置的不同,镜像文件解析得到的文件有所不同,一般来说,根目录文件夹中存储有安装程序和用于安装系统的bash脚本文件;boot文件夹中存储有系统启动时所用的内核文件;gz文件夹中存储有Linux核心程序,可以根据用户的需求进行编译和安装;其它文件夹中存储有系统所需要的应用程序和驱动程序,以及安装选项和系统配置文件等等。
最后,在Linux系统安装目录中找到安装程序,使用解压出的ISO根目录文件夹中的系统安装程序,即可依次完成系统文件的初始加载、系统参数设置、内核模块安装、启动文件配置等操作,使Linux系统可以正常的启动和运行起来。
镜像文件解析法是一种有效的解决Linux系统安装的有效方法,通过解析Linux源码程序,完成对Linux系统核心程序以及其它必要文件的解压 网站 源码解压,最终达到安装Linux系统的目的。镜像文件解析法是安装Linux系统的常用方法,操作简单、安装成功率高,是进行Linux操作系统需要的利器。
OpenCV安装教程(编译源码,一次成功)提供安装好OpenCV的系统镜像
本文提供了一套简洁明了的OpenCV安装教程,旨在帮助开发者实现一次成功安装。首先,选择官方Raspbian-buster-full系统作为操作平台,并建议更换源至清华源,以确保下载过程顺利,避免遇到如GTK2.0下载失败等问题。对于远程操作需求,外接屏幕或使用VNC远程连接是可行方案,同时通过tee命令记录编译过程,以便在远程连接中断时仍能查看详细信息。
安装系统镜像,完成OpenCV安装后,生成的镜像文件大小仅4.G,压缩后为2.G,直接烧录至TF卡即可使用。该系统已预装VNC等必备软件,配置了静态IP,提供详尽的使用指南,包括树莓派和Windows系统间的文件复制和传输方法。系统兼容树莓派4和3型号,对于有补充需求之处,将在文章末尾进行说明。
正式安装OpenCV,首先确保安装所需的依赖工具和图像、视频库。按照步骤逐一进行,包括安装构建必需工具、图像工具包、视频工具包、GTK2.0以及优化函数包。在编译OpenCV源码前,下载并解压OpenCV3.4.3及opencv_contrib3.4.3(选择版本时需确保二者版本号一致)。
采用直接下载或wget下载两种方法获取源码,解压后进入源码目录。创建release文件夹,用于存放cmake编译时产生的临时文件。设置cmake编译参数,安装目录默认为/usr/local,确保参数正确配置,尤其是对于root用户下的cmake命令,需修改OPENCV_EXTRA_MODULES_PATH的值为绝对路径。
编译过程中,确认进度到达%,以验证安装成功。进行其他配置,包括设置库路径,以便于使用OpenCV库,也可选择不进行设置。配置opencv.conf和bash.bashrc文件,进行必要的参数添加,重启树莓派或重新登录用户后,测试OpenCV使用是否正常。
演示Python程序使用OpenCV画一条直线,确保Python编译器已安装,执行相关代码。系统镜像中额外提供远程连接和文件传输功能的说明,包括使用VNC或Putty等工具远程控制树莓派的方法,以及如何在树莓派与Windows系统间进行复制粘贴,通过autocutsel软件简化操作流程。
CentOS系统镜像安装 EPEL 源方法和教程
提升CentOS体验,一步到位部署EPEL源
在服务器运维的旅途中,我们常常需要扩展软件资源,而EPEL,这个专为CentOS量身打造的“企业级附加软件包”项目,无疑提供了无与伦比的便利。EPEL,全称为Extra Packages for Enterprise Linux,为RHEL/CentOS用户提供了官方不包含的丰富软件包,比如高效稳定的Nginx服务器和Certbot自动SSL工具,让运维工作更加得心应手。
快速安装
首先,让我们通过命令行快速安装EPEL仓库。在终端输入sudo yum install epel-release,然后在出现确认提示 "Is this ok[y/d/N]" 时,输入 "y" 并回车。等待安装完成后,执行yum repolist,你会发现EPEL仓库已经为你带来了上万个精心挑选的软件包,让系统扩展如虎添翼。
编译安装备用方案
然而,有时候直接安装可能不成功,这时我们可以尝试从源代码编译安装。针对CentOS 6和7用户,分别执行以下命令:
对于CentOS 6: sudo rpm -Uvh 和StackOverflow等资源。总的来说,构建和使用Android模拟器系统镜像涉及源码管理、编译配置、镜像部署和问题解决等多个环节。
Linux 镜像源临时挂载+永久挂载+yum本地源制作
系统环境
系统:centos7.8.
镜像源:centos7.8..iso
镜像源下载地址: mirrors.aliyun.com/centos/7/os/x_/...
临时挂载
将镜像源拷贝至指定目录,创建挂载目录,如:
执行挂载命令:
通过 ls local 查看是否成功挂载至 local 目录(重启后需重新挂载)
卸载命令:
永久挂载
永久挂载确保系统重启后不失效,无需重新挂载
挂载信息包括:
第一列:/mnt/centos.7.8..iso,挂载镜像文件
第二列:/mnt/local,镜像挂载点(挂载目录)
第三列:iso,挂载格式,适用于iso文件
第四列至第六列可默认
注意:各列间需使用空格分隔,而非tab键
本地yum源
在制作本地yum源前,需将镜像文件挂载至本地目录,挂载方法如上所述
进入源文件目录:
创建备份文件夹,备份当前目录下的源文件(可删除,但建议保留以备后用)
在当前文件夹下创建新的源文件
在文件中输入以下内容并保存:
[base]:括号内文字为源名称,可随意设定,如:[local]
name:源描述信息,不重要,可随意填写
baseurl:本地源文件目录,即前面挂载的目录;file://为本地文件路径前缀,远程挂载可使用/lin...)
我这里已docker-...tgz该版本做演示
1.下载源码包文件到本地
2.通过远程连接工具(xShell、SecureCRT等将源码包文件上载到服务器自定义目录)
3.解压文件
4.配置docker为service服务
5.添加可执行权限
注:如遇到启动不成功可通过状态查询、/var/log/messages/运行日志或直接使用dockerd命令查看错误信息,如还解决不了建议服务器重启一下在运行docker启动命令
6.配置镜像加速
7.检查安装版本内网下载镜像
注:使用docker pull拉取镜像的时候需要网络,但是项目部署一般都是在内网。内网访问不了外网,所以需要在外网环境下把需要的镜像拉取下来打包,然后拷贝到内网,载入到内网的docker
1.在外网机器上拉取mysql镜像,可以看到外网的docker已经拉取了镜像。
2.将镜像打包成tar压缩包
3.将打包好的mysql镜像包通过远程工具下载到本地
4.拷贝到内网linux服务器并载入docker
docker基础命令使用(扩展)下载镜像:(hub.docker.com/search/官网镜像地址)
docker pull [IMAGE_NAME]:[TAG] #命令格式
docker pull mysql:8.0 #下载mysql8.0镜像(不指定默认下载最新版本)
查看当前镜像版本
docker -v #查看当前安装版本
docker version #查看版本信息
docker info #查看系统信息
docker images #查看当前镜像
docker search 镜像名 #搜索镜像
镜像、容器删除
docker rm 容器ID
docker rm 容器名字
docker rmi 镜像ID
docker rmi 镜像名
docker rmi -f 镜像ID #强制删除
创建网络及数据卷
docker volume create +数据卷名称
docker volume list #查看当前数据卷信息
docker network create -d bridge +网络名称
docker network ls #查看当前网络
docker inspect containername +id #查看容器的hash值
启动、关闭容器
docker stop $(docker ps -a | awk '{ print $1}' | tail -n +2) #关闭所有容器
docker start $(docker ps -a | awk '{ print $1}' | tail -n +2) #开启所有容器
杂
docker inspect 容器ID (使用该命令重点关注容器ip) #查看容器/镜像元数据
docker exec #在运行的容器中执行命令
docker exec -it 容器ID /bin/bash #以交互模式开启伪终端