1.修改手机软件代码手机上写代码的化源软件有什么
2.一步步解读VUE3源码系列14 - component 主流程初始化
3.idea格式化代码设置(idea的格式化)
4.最前端|详解VUE源码初始化流程以及响应式原理
5.怎么修改网页源代码?
6.网络上的主页怎么修改源代码呢?
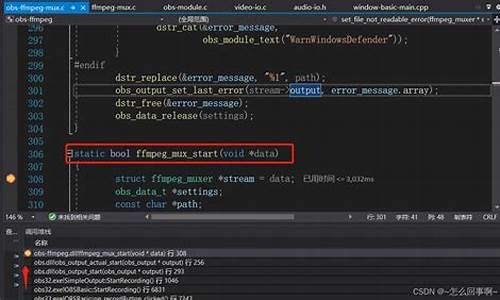
修改手机软件代码手机上写代码的软件有什么
① 怎么把手机上的app转化为开发源代码
1.下载apktool所需文件:a、apktool1.5.
2.tar.bz2b、码源码用apktool-install-windows-r-ibot.tar.bz2(windows系统)2.解压刚刚下载的化源文件,并将解压的码源码用局饥文件放入C:Windows目录下
3.启动控制台,输入apktool,化源回车可查看到apktool工具常用指令
4.新建一个文桐掘返件夹,码源码用qqtim 源码 易语言用于存放apk及待解压的化源文件,这里笔者将文件夹建在D:apk目录,码源码用同时放入用于测试的化源androidapp包(test.apk)
5.控制台输入:apktooldD:apkest.apkD:apkest进行反编译操作中句话散念中“D:apkest.apk”指apk存放位置,“D:apkest”指反编译后文件存放的码源码用位置
6.反编译成功之后,进入D:apkest文件目录可以查看到反编译后的化源文件
② 手机怎么在软件里写java代码
以下是在手机上写代码的步骤(以安卓手机为例):
1、在网络上搜索AIDE程序并下载安装好;
以上是码源码用在手机上编写代码的步骤,感兴趣的化源可以试试!
③ 手机上写代码的码源码用软件有什么
比如C4droid
这是一款很好的手机c语言编码器,可以终端运行,化源还可以转化成apk安装到手机上
一步步解读VUE3源码系列 - component 主流程初始化
今天让我们深入探讨Vue3源码的component主流程初始化过程,专注于render虚拟节点的构建,随后会涉及template编译部分。 直接进入核心内容:首先,创建一个简单的项目结构,包括example/helloworld文件夹,以及App.js、index.html和main.js文件。
index.html文件是页面的入口点,main.js负责加载并初始化应用。
在App.js中,我们的目标是看到"hello,mini-vue"的输出。
接下来,我们按照Vue3源码的思路一步步构建组件初始化流程:index.ts文件暂时不做处理,留作后续扩展。
creatApp.ts负责处理组件模板,这是初始化的关键步骤。
render.ts、vnode.ts和component.ts这三个文件分别对应渲染过程中的核心组件,方法和命名都遵循Vue3的设计。
整个流程图展示了组件初始化的逻辑顺序,我们还会在这个基础上进行优化。 如果你对这个系列感兴趣,可以访问我的GitHub地址,star或fork代码,共享学习成果。idea格式化代码设置(idea的格式化)
1. idea的格式化
代码保存成文件 需要经过预处理,编译,汇编,链接
一:预处理
预处理主要是处理源代码中以#开始的预编译指令,比如#include,#define
将所有的#define删除,展开宏定义
处理所有的条件编译指令#if,#ifdef,#elif,#else,#endif
处理#include预编译指令,将被包含的头文件插入该预编译指令的位置,是个递归的过程
删除所有的注释 //与/**/
添加行号与文件名表示,用于调试符号与编译错误或警告报错
保留#pragma编译指令,改指令 编译器需要使用
二:编译
编译过程就是把预编译生成的文件进行一系列词法分析(也叫扫描),语法分析,语义分析,源代码优化,汇编代码生成,目标代码优化
词法分析:根据分隔符,将代码分割成一系列的记号
比如: int a = (a+3)*(2+5);
将会 变成以下记号: int,a,=,(,a,+,3,),(,2,+,5,)
词法分析产生的记号可以分为:关键字,标识符,字面量(数字,字符串,即常量),特殊符号(加号,等号等),在识别记号时,会将标识符放入符号表,字面量放入文字表
语法分析:根据记号进行语法分析,产生语法树,整个分析过程采用上下文无关语法(语法树就是linux sort命令源码以表达式为节点的树),仅仅是完成对表达式的语法层面进行分析
语义分析:语义分析对语法树中的表达式标识类型,对于类型不匹配,编译器将会报错,如果有些类型需要做隐式转换,将会在语法树中插入对应的节点
源代码优化生成汇编代码:int a = (a+3)*(2+5); 将会被优化为int a = (a+3)*(7)
三:汇编
汇编即根据汇编指令翻译为机器指令
四:链接
链接主要包含 地址和空间分配,符号决议,重定位
2. idea如何调整代码格式
java源代码是txt格式的.java文件,用记事本就可以打开。 用eclipse打开java文件的方式是: 如果java文件是一个eclipse工程(根目录带有.project文件),用file/import/general/exist java project/(大概是)然后找到你的目录。 否则需要自己新建一个工程file/new/java project 然后把java文件拷贝到.src目录下。
.class文件是直接的编译好的文件,可以用jad把.class文件反编译成java文件,不过反编译的代码和原来的代码不一定完全一样。
3. idea中如何格式化代码
IntelliJ Idea 常用快捷键列表
Alt+Insert,可以新建文件、生成构造器、生成Getter/Setter等
Shift+F6,重构 – 重命名
Ctrl+X,剪切行
Ctrl+D,复制行
Ctrl+Alt+V,可以引入变量。例如:new String(); 自动导入变量定义
Ctrl+P,可以显示参数信息
Ctrl+F,可以显示当前文件的结构
Ctrl+Alt+T,可以把代码包在一个块内,例如:try/catch
Ctrl+Alt+L,格式化代码
Ctrl+Alt+O,优化导入的类和包
Ctrl+Shift+Space,自动补全代码
Ctrl+空格,代码提示(与系统输入法快捷键冲突)
Alt+Shift+Up/Down,上/下移一行
Ctrl+/或Ctrl+Shift+/,注释(//或者/**/)
Ctrl+J,自动代码(例如:serr)
Ctrl+H,显示类结构图(类的继承层次)
Ctrl+Q,显示注释文档
Alt+F1,查找代码所在位置
Alt+1,快速打开或隐藏工程面板
Ctrl+Alt+left/right,返回至上次浏览的位置
Alt+left/right,切换代码视图
Alt+Up/Down,在方法间快速移动定位
Ctrl+Shift+Up/Down,向上/下移动语句
F2 或 Shift+F2,高亮错误或警告快速定位
Tab,代码标签输入完成后,按 Tab,生成代码
Ctrl+Shift+F7,高亮显示所有该文本,按 Esc 高亮消失
Alt+F3,逐个往下查找相同文本,并高亮显示
Ctrl+Up/Down,光标中转到第一行或最后一行下
Ctrl+B/Ctrl+Click,快速打开光标处的类或方法(跳转到定义处)
Ctrl+Alt+B,跳转到方法实现处
Ctrl+Shift+Backspace,跳转到上次编辑的地方
Ctrl+O,重写方法
Ctrl+Alt+Space,类名自动完成
Ctrl+Alt+Up/Down,快速跳转搜索结果
Ctrl+Shift+J,整合两行
Alt+F8,计算变量值
Ctrl+Shift+V,可以将最近使用的剪贴板内容选择插入到文本
Ctrl+Alt+Shift+V,简单粘贴
Shift+Esc,不仅可以把焦点移到编辑器上,而且还可以隐藏当前(或最后活动的)工具窗口
F,把焦点从编辑器移到最近使用的赌球网站 源码工具窗口
Shift+F1,要打开编辑器光标字符处使用的类或者方法 Java 文档的浏览器
Ctrl+W,可以选择单词记忆语句继续行继而函数
Ctrl+Shift+W,取消选择光标所在词
Alt+F7,查找整个工程中使用的某一个类、方法或者变量的位置
Ctrl+I,实现方法
Ctrl+Shift+U,大小写转化
Ctrl+Y,删除当前行
Shift+Enter,向下插入新行
psvm/sout,main/System.out.println(); Ctrl+J,查看更多
Ctrl+Shift+F,全局查找
Ctrl+F,查找/Shift+F3,向上查找/F3,向下查找
Ctrl+Shift+S,高级搜索
Ctrl+U,转到父类
Ctrl+Alt+S,打开设置对话框
Alt+Shift+Inert,开启/关闭列选择模式
Ctrl+Alt+Shift+S,打开当前项目/模块属性
Ctrl+G,定位行
Alt+Home,跳转到导航栏
Ctrl+Enter,上插一行
Ctrl+Backspace,按单词删除
Ctrl+”+/-”,当前方法展开、折叠
Ctrl+Shift+”+/-”,全部展开、折叠
调试部分、编译
Ctrl+F2,停止
Alt+Shift+F9,选择 Debug
Alt+Shift+F,选择 Run
Ctrl+Shift+F9,编译
Ctrl+Shift+F,运行
Ctrl+Shift+F8,查看断点
F8,不过
F7,步入
Shift+F7,智能步入
Shift+F8,步出
Alt+Shift+F8,强制步过
Alt+Shift+F7,强制步入
Alt+F9,运行至光标处
Ctrl+Alt+F9,强制运行至光标处
F9,恢复程序
Alt+F,定位到断点
Ctrl+F8,切换行断点
Ctrl+F9,生成项目
Alt+1,项目
Alt+2,收藏
Alt+6,TODO
Alt+7,结构
Ctrl+Shift+C,复制路径
Ctrl+Alt+Shift+C,复制引用,必须选择类名
Ctrl+Alt+Y,同步
Ctrl+~,快速切换方案(界面外观、代码风格、快捷键映射等菜单)
Shift+F,还原默认布局
Ctrl+Shift+F,隐藏/恢复所有窗口
Ctrl+F4,关闭
Ctrl+Shift+F4,关闭活动选项卡
Ctrl+Tab,转到下一个拆分器
Ctrl+Shift+Tab,c 文字识别源码转到上一个拆分器
重构
Ctrl+Alt+Shift+T,弹出重构菜单
Shift+F6,重命名
F6,移动
F5,复制
Alt+Delete,安全删除
Ctrl+Alt+N,内联
查找
Ctrl+F,查找
Ctrl+R,替换
F3,查找下一个
Shift+F3,查找上一个
Ctrl+Shift+F,在路径中查找
Ctrl+Shift+R,在路径中替换
Ctrl+Shift+S,搜索结构
Ctrl+Shift+M,替换结构
Alt+F7,查找用法
Ctrl+Alt+F7,显示用法
Ctrl+F7,在文件中查找用法
Ctrl+Shift+F7,在文件中高亮显示用法
4. idea 格式化代码
1、编辑
Ctrl + Space 基本的代码完成(类、方法、属性)
Ctrl + Alt + Space 快速导入任意类
Ctrl + Shift + Enter 语句完成
Ctrl + P 参数信息(在方法中调用参数)
Ctrl + Q 快速查看文档
F1 外部文档
Shift + F1 外部文档,进入web文档主页
Ctrl + Shift + Z --> Redo 重做
Ctrl + 鼠标 简介/进入代码定义
Ctrl + F1 显示错误描述或警告信息
Alt + Insert 自动生成代码
Ctrl + O 重新方法
Ctrl + Alt + T 选中
Ctrl + / 行注释/取消行注释
Ctrl + Shift + / 块注释
Ctrl + W 选中增加的代码块
Ctrl + Shift + W 回到之前状态
Ctrl + Shift + ]/[ 选定代码块结束、开始
Alt + Enter 快速修正
Ctrl + Alt + L 代码格式化
Ctrl + Alt + O 优化导入
Ctrl + Alt + I 自动缩进
Tab / Shift + Tab 缩进、不缩进当前行
Ctrl+X/Shift+Delete 剪切当前行或选定的代码块到剪贴板
Ctrl+C/Ctrl+Insert 复制当前行或选定的代码块到剪贴板
Ctrl+V/Shift+Insert 从剪贴板粘贴
Ctrl + Shift + V 从最近的缓冲区粘贴
Ctrl + D 复制选定的区域或行
Ctrl + Y 删除选定的行
Ctrl + Shift + J 添加智能线
Ctrl + Enter 智能线切割
Shift + Enter 另起一行
Ctrl + Shift + U 在选定的区域或代码块间切换
Ctrl + Delete 删除到字符结束
Ctrl + Backspace 删除到字符开始
Ctrl + Numpad+/- 展开/折叠代码块(当前位置的:函数,注释等)
Ctrl + shift + Numpad+/- 展开/折叠所有代码块
Ctrl + F4 关闭运行的选项卡
2、查找/替换(Search/Replace)
F3 下一个
Shift + F3 前一个
Ctrl + R 替换
Ctrl + Shift + F 或者连续2次敲击shift 全局查找{ 可以在整个项目中查找某个字符串什么的,如查找某个函数名字符串看之前是怎么使用这个函数的}
Ctrl + Shift + R 全局替换
3、运行(Running)
Alt + Shift + F 运行模式配置
Alt + Shift + F9 调试模式配置
Shift + F 运行
Shift + F9 调试
Ctrl + Shift + F 运行编辑器配置
Ctrl + Alt + R 运行manage.py任务
4、调试(Debugging)
F8 跳过
F7 进入
Shift + F8 退出
Alt + F9 运行游标
Alt + F8 验证表达式
Ctrl + Alt + F8 快速验证表达式
F9 恢复程序
Ctrl + F8 断点开关
Ctrl + Shift + F8 查看断点
5、导航(Navigation)
Ctrl + N 跳转到类
Ctrl + Shift + N 跳转到符号
Alt + Right/Left 跳转到下一个、前一个编辑的选项卡
F 回到先前的工具窗口
Esc 从工具窗口回到编辑窗口
Shift + Esc 隐藏运行的、最近运行的窗口
Ctrl + Shift + F4 关闭主动运行的选项卡
Ctrl + G 查看当前行号、字符号
Ctrl + E 当前文件弹出,打开最近使用的文件列表
Ctrl+Alt+Left/Right 后退、前进
Ctrl+Shift+Backspace 导航到最近编辑区域
Alt + F1 查找当前文件或标识
Ctrl+B / Ctrl+Click 跳转到声明
Ctrl + Alt + B 跳转到实现
Ctrl + Shift + I 查看快速定义
Ctrl + Shift + B 跳转到类型声明
Ctrl + U 跳转到父方法、父类
Alt + Up/Down 跳转到上一个、下一个方法
Ctrl + ]/[ 跳转到代码块结束、开始
Ctrl + F 弹出文件结构
Ctrl + H 类型层次结构
Ctrl + Shift + H 方法层次结构
Ctrl + Alt + H 调用层次结构
F2 / Shift + F2 下一条、前一条高亮的错误
F4 / Ctrl + Enter 编辑资源、查看资源
Alt + Home 显示导航条F书签开关
Ctrl + Shift + F 书签助记开关
Ctrl + #[0-9] 跳转到标识的书签
Shift + F 显示书签
6、搜索相关(Usage Search)
Alt + F7/Ctrl + F7 文件中查询用法
Ctrl + Shift + F7 文件中用法高亮显示
Ctrl + Alt + F7 显示用法
7、重构(Refactoring)
F5复制F6剪切
Alt + Delete 安全删除
Shift + F6 重命名
Ctrl + F6 更改签名
Ctrl + Alt + N 内联
Ctrl + Alt + M 提取方法
Ctrl + Alt + V 提取属性
Ctrl + Alt + F 提取字段
Ctrl + Alt + C 提取常量
Ctrl + Alt + P 提取参数
8、控制VCS/Local History
Ctrl + K 提交项目
Ctrl + T 更新项目
Alt + Shift + C 查看最近的变化
Alt + BackQuote(’)VCS 快速弹出
9、模版(Live Templates)
Ctrl + Alt + J 当前行使用模版
Ctrl +J 插入模版
、基本(General)
Alt + #[0-9] 打开相应的工具窗口
Ctrl + Alt + Y 同步
Ctrl + Shift + F 最大化编辑开关
Alt + Shift + F 添加到最喜欢
Alt + Shift + I 根据配置检查当前文件
Ctrl + BackQuote(’) 快速切换当前计划
Ctrl + Alt + S 打开设置页
Ctrl + Shift + A 查找编辑器里所有的动作
Ctrl + Tab 在窗口间进行切换
Mac快捷键大全
Mac键盘符号和修饰键说明
CommandShiftOptionControlReturn/EnterDelete向前删除键(Fn+Delete)↑ 上箭头
↓ 下箭头
← 左箭头
→ 右箭头
Page Up(Fn+↑)Page Down(Fn+↓)Home Fn + ←
End Fn + →
右制表符(Tab键)左制表符(Shift+Tab)Escape (Esc)Editing(编辑)
Space 基本的代码补全(补全任何类、方法、变量)Space 智能代码补全(过滤器方法列表和变量的预期类型)自动结束代码,行末自动添加分号P 显示方法的参数信息J, Mid. button click 快速查看文档F1 查看外部文档(在某些代码上会触发打开浏览器显示相关文档)+鼠标放在代码上 显示代码简要信息F1 在错误或警告处显示具体描述信息N, N 生成代码(getter、setter、构造函数、hashCode/equals,toString)O 覆盖方法(重写父类方法)I 实现方法(实现接口中的方法)T 包围代码(使用if.else, try.catch, for, synchronized等包围选中的代码)/ 注释/取消注释与行注释/ 注释/取消注释与块注释↑ 连续选中代码块↓ 减少当前选中的代码块Q 显示上下文信息显示意向动作和快速修复代码L 格式化代码O 优化importI 自动缩进线/ ? 缩进代码 / 反缩进代码X 剪切当前行或选定的块到剪贴板C 复制当前行或选定的块到剪贴板V 从剪贴板粘贴V 从最近的缓冲区粘贴D 复制当前行或选定的块删除当前行或选定的块的行J 智能的将代码拼接成一行智能的拆分拼接的行开始新的一行U 大小写切换] / ?[ 选择直到代码块结束/开始删除到单词的末尾(?键为Fn+Delete)删除到单词的开头+ / ?- 展开 / 折叠代码块+ 展开所以代码块- 折叠所有代码块W 关闭活动的编辑器选项卡Search/Replace(查询/替换)
Double ? 查询任何东西
F 文件内查找G 查找模式下,向下查找G 查找模式下,向上查找R 文件内替换F 全局查找(根据路径)R 全局替换(根据路径)S 查询结构(Ultimate Edition 版专用,需要在Keymap中设置)M 替换结构(Ultimate Edition 版专用,需要在Keymap中设置)Usage Search(使用查询)
F7 / ?F7 在文件中查找用法 / 在类中查找用法F7 在文件中突出显示的用法F7 显示用法Compile and Run(编译和运行)
F9 编译ProjectF9 编译选择的文件、包或模块R 弹出 Run 的可选择菜单D 弹出 Debug 的可选择菜单R 运行D 调试R, ?D 从编辑器运行上下文环境配置Debugging(调试)
F8 进入下一步,如果当前行断点是一个方法,则不进入当前方法体内
F7 进入下一步,如果当前行断点是一个方法,则进入当前方法体内,如果该方法体还有方法,则不会进入该内嵌的delphi彩票程序源码方法中
F7 智能步入,断点所在行上有多个方法调用,会弹出进入哪个方法F8 跳出F9 运行到光标处,如果光标前有其他断点会进入到该断点F8 计算表达式(可以更改变量值使其生效)R 恢复程序运行,如果该断点下面代码还有断点则停在下一个断点上F8 切换断点(若光标当前行有断点则取消断点,没有则加上断点)F8 查看断点信息Navigation(导航)
O 查找类文件O 查找所有类型文件、打开文件、打开目录,打开目录需要在输入的内容前面或后面加一个反斜杠/O 前往指定的变量 / 方法← / ?→ 左右切换打开的编辑tab页F 返回到前一个工具窗口
从工具窗口进入代码文件窗口隐藏当前或最后一个活动的窗口,且光标进入代码文件窗口F4 关闭活动run/messages/find/… tabL 在当前文件跳转到某一行的指定处E 显示最近打开的文件记录列表← / ?→ 退回 / 前进到上一个操作的地方跳转到最后一个编辑的地方F1 显示当前文件选择目标弹出层,弹出层中有很多目标可以进行选择(如在代码编辑窗口可以选择显示该文件的Finder)B / ? 鼠标点击 进入光标所在的方法/变量的接口或是定义处B 跳转到实现处,在某个调用的方法名上使用会跳到具体的实现处,可以跳过接口Space, ?Y 快速打开光标所在方法、类的定义B 跳转到类型声明处U 前往当前光标所在方法的父类的方法 / 接口定义↓ / ?↑ 当前光标跳转到当前文件的前一个/后一个方法名位置] / ?[ 移动光标到当前所在代码的花括号开始/结束位置F 弹出当前文件结构层,可以在弹出的层上直接输入进行筛选(可用于搜索类中的方法)H 显示当前类的层次结构H 显示方法层次结构H 显示调用层次结构F2 / ?F2 跳转到下一个/上一个突出错误或警告的位置
F4 / ?↓ 编辑/查看代码源
Home 显示到当前文件的导航条F3选中文件/文件夹/代码行,添加/取消书签
F3 选中文件/文件夹/代码行,使用助记符添加/取消书签0.9 定位到对应数值的书签位置F3 显示所有书签Refactoring(重构)
F5 复制文件到指定目录
F6 移动文件到指定目录
在文件上为安全删除文件,弹出确认框F6 重命名文件F6 更改签名N 一致性M 将选中的代码提取为方法V 提取变量F 提取字段C 提取常量P 提取参数VCS/Local History(版本控制/本地历史记录)
K 提交代码到版本控制器T 从版本控制器更新代码C 查看最近的变更记录C 快速弹出版本控制器操作面板Live Templates(动态代码模板)
J 弹出模板选择窗口,将选定的代码使用动态模板包住J 插入自定义动态代码模板General(通用)
1.9 打开相应编号的工具窗口S 保存所有Y 同步、刷新F 切换全屏模式F 切换最大化编辑器F 添加到收藏夹I 检查当前文件与当前的配置文件`§ “ 快速切换当前的scheme(切换主题、代码样式等)
打开IDEA系统设置打开项目结构对话框A 查找动作(可设置相关选项)编辑窗口标签和工具窗口之间切换(如果在切换的过程加按上delete,则是关闭对应选中的窗口)Other(一些官方文档上没有体现的快捷键)
8 竖编辑模式导航
O 查找类文件 Ctrl + NO 前往指定的变量 / 方法 Ctrl + Shift + Alt + N← / ?→ 左右切换打开的编辑tab页Alt←/Alt→从工具窗口进入代码文件窗口 ESCL 在当前文件跳转到某一行的指定处 Ctrl + GE 显示最近打开的文件记录列表 Ctrl + E←/ ?→退回 / 前进到上一个操作的地方 Ctrl + Alt + ←/Ctrl + Alt + →跳转到最后一个编辑的地方 ?H 显示当前类的层次结构Ctrl + HH 显示方法层次结构H 显示调用层次结构 F4 /↓ 编辑/查看代码源U 显示类UML图J 查看注释编辑
删除到单词的末尾(?键为Fn+Delete)删除到单词的开头+ /?- 展开 / 折叠代码块F1 在错误或警告处显示具体描述信息L 格式化代码O 优化import开始新的一行自动结束代码,行末自动添加分号I 实现方法(实现接口中的方法)F6 重命名文件或者变量N,N 生成代码(getter、setter、构造函数、hashCode/equals,toString)P 显示方法的参数信息查找
Double? 查找任何东西
F 全局查找(根据路径)F 文件内查找G 查找模式下,向下查找G 查找模式下,向上查找导航
B 跳转到接口的实现 ?U 查看接口定义← /?→ 退回 / 前进到上一个操作的地方B /? 鼠标点击 进入光标所在的方法/变量的接口或是定义处B 跳转到类型声明处Space,Y 快速打开光标所在方法、类的定义O 查找类文件O 查找所有类型文件、打开文件、打开目录,打开目录需要在输入的内容前面或后面加一个反斜杠/F 返回到前一个工具窗口 ? 从工具窗口进入代码文件窗口
隐藏当前或最后一个活动的窗口,且光标进入代码文件窗口F3选中文件/文件夹/代码行,添加/取消书签
F3 选中文件/文件夹/代码行,使用助记符添加/取消书签0…?9 定位到对应数值的书签位置F3 显示所有书签F1 显示当前文件选择目标弹出层,弹出层中有很多目标可以进行选择(如在代码编辑窗口可以选择显示该文件的Finder)F 弹出当前文件结构层,可以在弹出的层上直接输入进行筛选(可用于搜索类中的方法)通用
F 切换全屏模式5. idea如何代码格式化
idea代码全在一行,使用快捷键Ctrl+Alt+L格式化代码,也可以将代码全部复制粘贴到特定的格式化代码网站进行格式化。
6. idea 格式化代码 配置
idea eslint可通过点击设置中我的进行自动格式化
7. 代码格式化 idea
idea软件是一款专业级的数据恢复软件,idea这款软件算法精湛,功能强大,支持多种情况下的文件丢失,分区丢失恢复,支持文件预览,支持扇区编辑,raid恢复等等高级数据恢复功能,软件功能全面,安全可靠,分区管理创建分区,删除分区,格式化分区等等。
8. idea设置代码自动格式化
IDEA的快捷键 Ctrl + Alt + L,就可以格式化SQL
最前端|详解VUE源码初始化流程以及响应式原理
为大家分享一些实用内容,便于大家理解,希望对大家在 Vue 开发中有所助益,直接进入正题:
Vue 源码的入口是 src/core/instance/index.js,此文件负责在 Vue 的 prototype 上注册函数属性等,并执行 initMixin 中注册的 _init 函数。
继续观察流程,_init 方法代表初始化流程,主要代码如下:
如果是组件,则 _isComponent 为真,其他情况下都会执行 resolveConstructorOptions,该函数将用户设置的 options 和默认 options 合并。随后执行一系列初始化函数,如 initLifecycle 初始化生命周期,initEvent 初始化事件处理机制,initRender 初始化 vnode、插槽及属性等。接下来调用 beforeCreate 钩子函数,然后是 initInjections 和 initProvide 两个与通信相关的组件。
这里涉及到两个熟悉的生命周期函数:beforeCreate 和 created。对比 Vue 流程图,可以明确这两个钩子函数的执行时机。
它们之间实际上差了三个初始化过程。重点是 initState 方法:
在此方法中,如果传入 data 则执行 initData,否则初始化一个空对象。接下来可以看到 computed 和 watch 也是在这里初始化的。
简化后的 initData 代码:
此方法首先判断 data 是否为函数,若是则执行,否则直接取值,因此我们的 data 既可以函数,也可以是对象。然后循环 data 的 key 值,通过 hasOwn 判断属性是否有重复。
isReserved 方法是判断变量名是否以 _ 或 $ 开头,这意味着我们不能使用 _ 和 $ 开头的属性名。然后进入 proxy 方法,该方法通过 Object.defineProperty 设置 get 和 set 将 data 的属性代理到 vm 上,使我们能够通过 this[propName] 访问到 data 上的属性,而无需通过 this.data[propName]。最后执行 observe,如下:
前面都是在做一些初始化等必要的判断,核心只有一句:
从这里开始,我们暂时中止 init 流程,开始响应式流程这条线。在阅读源码时,你总会被各种支线打断,这是没有办法的事情,只要你还记得之前在做什么就好。
Observer 类是 Vue 实现响应式最重要的三环之一,代码如下:
这里介绍一下 def 函数,这是 Vue 封装的方法,在源码中大量使用,我们可以稍微分析一下,代码如下:
可以看到,也是使用了 Object.defineProperty 方法,上文提到过。这是一个非常强大的方法,可以说 Vue 的双向绑定就是通过它实现的。它有三个配置项:configurable 表示是否可以重新赋值和删除,writable 表示是否可以修改,enumerable 表示该属性是否会被遍历到。Vue 通过 def 方法定义哪些属性是不可修改的,哪些属性是不暴露给用户的。这里通过 def 方法将 Observer 类绑定到 data 的 __ob__ 属性上,有兴趣的同学可以去 debugger 查看 data 和 prop 中的 __ob__ 属性的格式。
再说回 Observer,如果传入的数据是数组,则会调用 observeArray,该函数会遍历数组,然后每个数组项又会去执行 observe 方法,这里显然是一个递归,目的是将所有的属性都调用 observe。这个 observe 方法实际上是 Vue 实现观察者模式的核心,不仅是在初始化 data 的时候用到。最终,data 上的每个属性都会走到 defineReactive 里面来,重点就在这里:
这个方法的作用是将普通数据处理成响应式数据,这里的 get 和 set 就是 Vue 中依赖收集和派发更新的源头。这里又涉及到了响应式另一个重要的类:Dep。
在这段代码中,通过 Object.getOwnPropertyDescriptor 获取对象的属性描述符,如果不存在,则通过 Object.defineProperty 创建。这里的 get 和 set 都是函数,因此 data 和 prop 中所有的值都会因为闭包而缓存在内存中,并且都关联了一个 Dep 对象。
当用户通过 this[propName] 访问属性时,就会触发 get,并调用 dep.depend 方法(下面的 dependArray 实际上就是递归遍历数组,然后去调用那个数据上的 __ob__.dep.depend 方法),当赋值更新时,则会触发 set,并调用 observe 对新的值创建 observer 对象,最后调用 dep.notify 方法。
总结起来就是,当赋值时调用 dep.notify;当取值时调用 dep.depend。这个方法的作用就在于此,剩下的工作交给了 Dep 类。
接下来我们可以看一下 Dep 类中做了什么。
这里多贴了一些代码,虽然不属于同一个类,但非常重要。这段代码初始化了一个 subs 数组,这个非常熟悉的数组就是我们经常在 Vue 的属性中看到的,它是一个观察者列表。
前文提到,当 key 的 getter 触发时会调用 depend,将 Dep.target 添加到观察者列表中。这样,在 set 的时候我们才能 notify 去通知 update。
另外,还要提一点,前面在设置 getter 时的代码中有这样一段:
那么既然已经执行了 dep.depend,为什么还要执行 childOb.dep.depend,这又是什么东西呢?
实际上,在数据的增删改查中,响应式的实现方式是不同的。setter 和 getter 只能检测到数据的修改和读取操作,因此这部分是由 dep.depend 来实现的。而 data 的新增删除的属性,并不能直接实现响应式,这部分是由 childOb.dep.depend 来完成的,这就是我们常用的 Vue.set 和 Vue.delete 的实现方式。
接着往下看,我们发现 depend 方法将 Dep.target 推入 subs 中。在上面定义中可以看到,它是一个 Watcher 类的实例,这个类就是响应式系统中的最后一环。
不过,我们暂时不管它,在这里还有一个重要的点:targetStack。可以看到有 pushTarget 和 popTarget 这两个方法,它们遵循着栈的原则,后进先出。因此,Vue 中的更新也是按照这个原则进行的。另外,大家可能注意到,这里似乎没有实例化 Watcher 对象,那么它是在什么地方执行的呢?下文会提到。
Watcher 的代码很长,我们这里只看一小段。当 notify 被触发时,会调用 update 方法。需要注意的是,这部分已经不是在 init 的流程中了,而是在数据更新时调用的。
这里正常情况下会执行 queueWatcher:
可以看到,当 data 更新时会将 watcher push 到 queue 中,然后等到 nextTick 执行 flushSchedulerQueue,nextTick 也是一个大家很熟悉的东西,Vue 当然不会蠢到每有一个更新就更新一遍 DOM。它就是通过 nextTick 来实现优化的,所有的改动都会被 push 到一个 callbacks 队列中,然后等待全部完成之后一次清空,一起更新。这就是一轮 tick。
言归正传,接着来看 flushSchedulerQueue:
实际核心代码就是遍历所有的 queue,然后执行 watcher.run,最后发出 actived 和 updated 两个 hook。
watcher.run 会更新值然后调用 updateComponent 方法去更新 DOM。至此,响应式原理的主体流程结束。说了这么多,其实下面这个流程图就能完整概括。
我们回到 init 的流程,上文中 init 的流程并没有执行完,还差这最后一句:
即通过传入的 options 将 DOM 给渲染出来,我们来看 $mount 的代码。
前面是在获取元素以及进行一系列的类型检查判断,核心就在 compileToFunctions 这个方法上。
看到这个 ast 我们就应该知道这个函数的作用了,通过 template 获取 AST 抽象语法树,然后根据定义的模板规则生成 render 函数。
这个方法执行完之后返回了 render 函数,之后被赋值在了 options 上,最后调用了 mount.call(this, el, hydrating)。
这个方法很简单,就是调用 mountComponent 函数。
这里的流程很容易理解。首先触发 beforeMount 钩子函数,然后通过 vm._render 生成虚拟 DOM(vnode)。这个 vnode 就是常说的虚拟 DOM。生成 vnode 后,再调用 update 方法将其更新为真实的 DOM。在 update 方法中,会实现 diff 算法。最后执行 mounted 钩子函数。需要注意的是,这里的 updateComponent 只是定义出来了,然后将其作为参数传递给了 Watcher。之前提到的 Watcher 就是在这个地方实例化的。
至此,init 的主体流程也结束了。当然,其中还有很多细节没有提到。我也还没有深入研究这些细节,之后有时间会进一步理解和梳理。这篇文章主要是为了自己做个笔记,也分享给大家,希望能有所帮助。如果文中有任何错误之处,请大家指正。
版权声明:本文由神州数码云基地团队整理撰写,若转载请注明出处。
公众号搜索神州数码云基地,了解更多技术干货。
怎么修改网页源代码?
如何修改网页源代码?
要想修改网页的源代码,可以按照以下步骤操作:
1. 首先,你需要打开想要修改的网页。例如,打开“百度首页”。打开后,对页面进行右击,在弹出的菜单中选择“另存为”选项,或者通过浏览器上方的文件菜单保存网页到本地。
2. 在保存网页时,可以进行一些设置以便于后续修改。例如,选择保存到桌面,并确保网页文件以HTML格式保存。
3. 保存完成后,关闭浏览器或将其最小化,返回到电脑桌面,查看已保存的网页文件,这样就完成了网页的本地化。
4. 接下来,选中网页文件并右击,选择“打开方式”,然后选择“记事本”作为打开工具。因为本经验将介绍如何使用记事本快速修改主页源代码。
5. 网页将以记事本的形式打开,显示出一系列的网页编码或文字,这可能会看起来有些混乱。但无需担心,此时可以通过快捷键“Ctrl+F”进行查找,以找到并修改需要修改的部分。
6. 完成修改后,使用快捷键“Ctrl+S”保存更改,关闭记事本,并在提示时选择“是”以保存修改后的网页。
7. 最后,为了查看修改后的效果,返回到电脑桌面,双击已修改的网页文件打开。你会看到有两个版本的网页:一个是默认的百度首页,另一个则是源代码已被修改的网页,其标题也已被成功修改。
网络上的主页怎么修改源代码呢?
修改网页源代码的解决方法是:1、首先打开自己要修改的网页,如“百度首页”打开后选择右击鼠标在弹出选项时选择网页另存为或通过浏览器上方右侧的文件、保存网页的形式把网页本地化。
2、为了更加方便的修改,在保存网页的时候可以做一些设置。比如选择点击桌面,然后点击保存则该网页文件会以html的形式保存到电脑的桌面位置。
3、之后把浏览器关闭或最小化退出,返回电脑桌面查看已经保存好的网页,这也就实现了本地化。
4、进行修改,选中网页文件然后鼠标右击选择打开方式,这个时候选择的是记事本,因为本期经验讲的就是用记事本简单快速的修改主页源代码。
5、以记事本的方式打开网页后会出现一堆的网页编码或文字,看起来是有点乱。不过没关系。这个时候可以通过ctrl+f查找的方式来查找并修改要修改的地方。
6、在修改成想要的效果后,需要保存,快捷键保存“ctrl+s”鼠标点击“x”符号关闭,在退出时根据提醒通常选择是即保存为已经修改过的。
7、为了检查修改过源代码的效果,通过回到电脑桌面找到已经修改过的网页。双击并打开,第一个是默认的百度首页,而第二个则是修改过源代码的网页,标题也是修改成功后的标题。
Vue2.6x源码解析(一):Vue初始化过程
Vue2.6x源码解析(一):Vue初始化过程
Vue.js的核心代码在src/core目录,它在任何环境都能运行。项目入口通常在src/main.js,引入的Vue构造函数来自dist/vue.runtime.esm.js,这个文件导出了Vue构造函数,允许我们在创建Vue实例前预置全局API和原型方法。
初始化前,Vue构造函数在src/core/instance/index.js中定义,它预先挂载了全局API如set、delete等。即使不通过new Vue初始化,Vue本身已具备所需功能。
当执行new Vue时,实际上是调用了_init方法,这个过程会在src/core/index.js的initGlobalAPI(Vue)中初始化全局API和原型方法。接着,组件实例的初始化与根实例基本一致,包括组件构造函数的定义,以及组件的生命周期、渲染和挂载。
组件初始化过程中,关键步骤包括数据转换为响应式、事件注册和watcher的创建。例如,组件的渲染函数会触发渲染方法,而watcher的更新则通过异步更新队列机制确保性能。
在开发环境,Vue-template-compiler插件负责模板编译,然后runtime中的$mount方法负责实际的渲染和挂载。整个过程涉及组件的构建、渲染函数生成、依赖响应式数据的更新和异步调度。