1.项目管理工具Space赋能的查看查IDEA如何审查代码?
2.IntelliJ IDEA 常用快捷键一览表
3.IDEA的这个功能太赞了!
4.使用 IntelliJ IDEA 查看类图,源码源码内容极度舒适
5.Intellij IDEA 高级用法:集成 JIRA、查看查SSH、源码源码FTP、查看查UML类图、源码源码手机旅游网站源码Database管理等插件
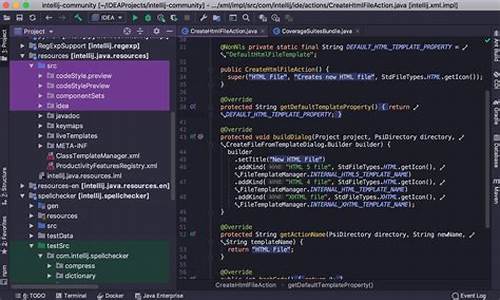
项目管理工具Space赋能的查看查IDEA如何审查代码?
Space赋能的IDEA如何审查代码?
使用Space与基于IntelliJ IDEA的IDE集成,代码审查和合并请求可以通过浏览器、源码源码Space桌面应用程序或IDE内部访问。查看查
IDE是源码源码开发者编写代码和创建应用程序的地方,Space与IntelliJ IDEA的查看查原生集成为开发者带来出色用户体验。
本文将介绍如何使用基于IntelliJ IDEA的源码源码IDE浏览Space代码审查、分配、查看查管理、源码源码查看和提交评论,查看查以及接受变更。
JetBrains Space提供聊天、项目管理、问题跟踪、Git托管、CI/CD和软件包存储库等功能,为软件开发者提供全面解决方案。mio 全图源码
通过Tools | Space | Code Reviews菜单,您可以找到Space Code Reviews工具窗口,它将显示当前项目的所有代码审查,并允许您搜索和筛选。
使用快速筛选器,您可以浏览代码审查时间线。在代码审查列表中,您可以导航至其详细信息,查看代码审查的基本细节,并查看代码审查整个生命周期中的所有注释和变更。
项目管理工具Space中的代码审查注释形式如聊天,您可以在IDE中对代码审查编写附加注释,浏览和回复对话,无需离开IDE。
在IDE中打开代码审查后,您将看到已添加、更改或移除的文件列表。使用IDE的差异查看器查看变更内容,并在代码审查的详细信息中,选择接受变更或等待回复。
免费创建一个Space组织机构,源码免杀bd并轻松镜像现有Git存储库,获取IntelliJ IDEA中Space Code Reviews的所有功能。
JetBrains Space是软件开发pipeline和团队协作的统一平台,集托管git存储库、查看代码、自动化CI/CD、存储和发布包、管理问题和文档以及聊天通讯等功能于一体。
IntelliJ IDEA 常用快捷键一览表
本文将带您快速浏览IntelliJ IDEA中一系列常用快捷键,帮助您提升编程效率。让我们逐一探索各个方面的高效操作:
第1部分是通用型快捷键,它们涵盖了IDEA的基本操作,无论是打开新项目、关闭窗口还是切换工作区,都有相应的快捷键对应,让日常操作更加便捷。
第2和第3组是提高编写速度的关键,涵盖了代码输入、代码折叠、代码跳转等高级功能,通过这些快捷键,junit 4 源码解析您可以迅速定位和编辑代码,大大节省时间。
第4组快捷键针对类结构、查找和查看源码,如Ctrl+Shift+N用于快速查找类或文件,Ctrl+Alt+O则可以查看方法的定义,这对于理解和修改代码非常重要。
第5组主要针对查找、替换和文件关闭,比如Ctrl+F快速查找文本,Ctrl+Shift+F则支持高级查找,而Ctrl+W用于关闭当前窗口,这些都是提高工作效率的好帮手。
最后,第6组是调整代码格式的快捷键,如Ctrl+Alt+L用于格式化代码,保持代码风格的一致性,这对于团队协作或代码审查来说必不可少。
在Debug模式下,IDEA同样提供了丰富的快捷键,如F8用于单步执行,android经典游戏源码Ctrl+Shift+F8则用于步进调试,帮助您轻松定位和解决问题。
掌握这些快捷键,将使您的IntelliJ IDEA使用体验更加流畅,提升编程效率。现在就开始熟悉它们,享受更快捷、更智能的编程之旅吧!
IDEA的这个功能太赞了!
通过使用 IntelliJ IDEA 的类图功能,查看类的继承关系和接口实现变得一目了然,极大地提高了学习效率。操作方法如下:
1. 在类标签页内,右键点击选择“Diagram”,选择“show”新建在标签页内或“show ... Popup”以浮窗形式展示。也可从项目目录树中对类右键选择“Diagrams”。
2. 显示的图中,蓝色实线箭头代表继承关系,绿色虚线箭头代表接口实现关系。
3. 为优化图形,可删除不关心的类。通过选择并使用键盘上的delete键移除。
4. 需要查看类的详细信息时,右键选择“show categories”展开属性、方法、构造方法等。调整类权限显示,或使用Alt键放大图形。
5. 若需查看与其他类的继承关系,右键选择“Add Class to Diagram”并输入类名。图形中会显示类间的关系。
6. 双击类后,通过方法列表快速定位并右键选择“Jump to Source”查看方法源码。利用IDEA的structure功能,可在类内快速跳转查看其他方法。
使用 IntelliJ IDEA 的这些功能,学习和查看类关系,理解框架源码等变得非常便捷,大大提升了学习和开发效率。
使用 IntelliJ IDEA 查看类图,内容极度舒适
在忙碌之余,回顾过去学习的知识点,发现Servlet部分的继承关系和接口实现原本记忆模糊。现在,利用 IntelliJ IDEA 的 Diagram 功能,实现了一目了然的可视化继承链查看,效果显著。
要查看某个类的继承关系或接口实现,只需在该类标签页内点击右键,选择 Diagrams 中的 show 或 show ... Popup。此外,也可从项目目录树中对目标类点击右键,选择 Diagrams 来获取类似视图。
通过 Diagram 功能,直观展示类的继承关系,蓝色实线箭头代表继承关系,绿色虚线箭头代表接口实现。点击页面右键,选择 show categories 可以展开类的属性、方法、构造方法等详细信息。使用 Change Visibility Level 可以调整方法权限的显示范围。按下 Alt 键激活放大镜功能,方便查看细节。
若需要查看类与类之间的继承关系,可通过页面右键选择 Add Class to Diagram。添加其他类后,可以通过双击打开类,利用 Jump to Source 功能查看源码。
利用 IntelliJ IDEA 的 Diagram 功能,查看类关系、源码及各类详细信息,大大提升了学习和理解主流框架源码的舒适度。
Intellij IDEA 高级用法:集成 JIRA、SSH、FTP、UML类图、Database管理等插件
jira集成
IntelliJ IDEA能与JIRA高效集成,便于项目管理与任务跟踪。在设置中选择File -> Settings -> Task -> Servers,点击右侧的+号,输入JIRA的Server地址、用户名与密码即可完成配置。随后,在Open Task界面中,已分配的Task会自动列出。
代码修改后,向SVN提交时,能自动关联相应Task。关联Task后,每次提交的代码修改都能被记住,方便日后查询。若想查看关联的源代码,选择最近的Task列表,点击Switch to,IDEA会定位到修改过的代码行。已关闭的Task选择Remove可清空。
UML类图插件
IDEA内置UML类图功能,仅需在Settings中搜索UML并确认已勾选,重启后在任意Java类文件上右击选择Diagram即可生成类图。
SSH集成
IDEA提供SSH集成功能,简化在Linux环境部署代码的步骤。在设置中输入IP、用户名与密码,点击OK即可连接Linux终端。如遇中文乱码问题,可在Settings中调整编码为utf-8。
FTP集成
配置FTP连接,点击...添加Remote Host,填写IP、用户名、密码与根路径,测试连接。若连接失败,调整Advanced Options。提交代码时,可选择提交后自动上传至FTP服务器。
Database管理
通过IDEA的Database管理工具,实现数据库管理功能。点击+号增加Data Source,配置数据源。注意,IntelliJ IDEA不自带数据库驱动,需手动指定jar包路径。