1.���ӵ��ʿ� Դ������
2.java中代码注释快捷键(java的电单电单注释快捷键)
3.idea格式化代码设置(idea的格式化)
4.å¦ä½å¶ä½çµå书ï¼
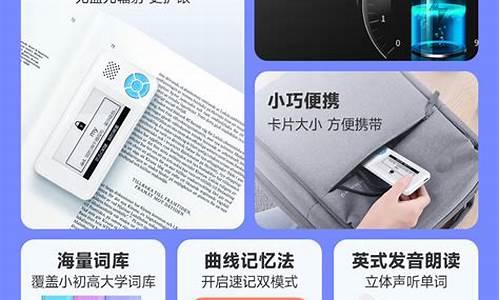
���ӵ��ʿ� Դ������
èå±"ç硬件åå å解å³
"èå±"ç°è±¡å¤åå å大å°ãCPUé¢çãå 驱ã硬çç¢çççå ³ç³»å¯å......å¨è®¡ç®æºç使ç¨è¿ç¨ä¸ï¼ç»å¸¸ä¼éå°èå±çæ åµã对äºåå¦è æ¥è®²ï¼å¥½è±¡å°±æ¯ä¸åºçµèç¾é¾ä¸æ ·ï¼ä¸ç¥ææªãå ¶å®åªè¦äºè§£äºåå ä¹åå°±ä¸ç¨æäºãé æ计ç®æºèå±çåå æå¾å¤ç§ï¼ç¡¬ä»¶æ¹é¢çåå æ»ä½å¯ä»¥æ¦æ¬ä¸ºä»¥ä¸å ç§ï¼
ä¸ãå±å¹æ¾ç¤ºç³»ç»å¿ï¼è¯·æä»»æé®ç»§ç»â¦â¦
1ãèæå åä¸è¶³é æç³»ç»å¤ä»»å¡è¿ç®é误
èæå åæ¯WINDOWSç³»ç»æç¹æçä¸ç§è§£å³ç³»ç»èµæºä¸è¶³çæ¹æ³ï¼å ¶ä¸è¬è¦æ±ä¸»å¼å¯¼åºç硬çå©ä½ç©ºé´æ¯å ¶ç©çå åç2-3åãèä¸äºåç§å为äºå åå©ç¨ç©ºé´ï¼å°èªå·±ç硬çå¡å°æ»¡æ»¡çï¼å¿è®°äºWINDOWSè¿ä¸ªèå»çè¦æ±ãç»æ导è´èæå åå 硬ç空é´ä¸è¶³èåºç°è¿ç®é误ï¼æ以就åºç°èå±ãè¦è§£å³è¿ä¸ªé®é¢å¥½ç®åï¼å°½éä¸è¦æ硬çå¡å¾æ»¡æ»¡çï¼è¦ç»å¸¸å é¤ä¸äºç³»ç»äº§çç临æ¶æ件ã交æ¢æ件ï¼ä»èå¯ä»¥éæ¾ç©ºé´ãæå¯ä»¥æå¨é ç½®èæå åï¼éæ©é«çº§ï¼æèæå åçé»è®¤å°åï¼è½¬å°å ¶ä»çé»è¾çä¸ãè¿æ ·å°±å¯ä»¥é¿å äºå èæå åä¸è¶³èå¼èµ·çèå±ã
2ãCPUè¶ é¢å¯¼è´è¿ç®é误
è¶ é¢å¯¹äºåç§åæ¥è¯´æ¯å¸¸äºï¼æ以ç±è¶ é¢æå¼èµ·çåç§æ éä¹å°±å¨æé¾å äºãè¶ é¢ï¼å°±æ¬èº«èè¨å°±æ¯å¨åæçåºç¡ä¸å®ææ´é«çæ§è½ï¼ä½ç±äºè¿è¡äºè¶ è½½è¿ç®ï¼é æå ¶å é¨è¿ç®è¿å¤ï¼ä½¿CPUè¿çï¼ä»è导è´ç³»ç»è¿ç®é误ãæäºCPUçè¶ é¢æ§è½æ¯è¾å¥½ï¼å¦INTELçèµæ¬å¤çå¨åAMD-K6-2å¤çå¨è¿ç®è¾å¥½çï¼ä½ææ¶ä¹ä¼åºç°ä¸äºè«åå ¶å¦çé误ãï¼ä¾å¦ï¼ææ¾è¯è¿å°INTELèµæ¬Aï¼å¨è¶ é¢å°æ¶ï¼è½¯é©±å¨æ²¡ææ¥åå½ä»¤æ¶ï¼è¿è¡è¯»çæä½ï¼ãINTELçä½äºçCPU以åAMD-K5çè¶ é¢è½åå°±ä¸æ¯é£ä¹å¥½ã建议é«æ¡£çCPUè¦è¶ é¢æ¶ï¼é£ä¹æ£çå·¥ä½ä¸å®è¦å好ï¼æå¥½è£ ä¸ä¸ªå¤§çé£æï¼åå ä¸ä¸äºç¡ è¶ä¹ç±»çæ£çææãè³äºä¸äºä½æ¡£çCPUæå»ºè®®ä½ å°±æ好ä¸è¦è¶ é¢äºï¼å å¾è¶ é¢è¾¾ä¸å°é¢æ³çææåèç»å¸¸åºç°èå±å½±å计ç®æºçæ£å¸¸é度ã
äºãå åæ¡çäºä¸å ¼å®¹ææåå¼èµ·è¿ç®é误
è¿æ¶ä¸ªæç´è§çç°è±¡ï¼å 为è¿ä¸ªç°è±¡å¾å¾å¨ä¸å¼æºçæ¶åå°±å¯ä»¥è§å°ï¼æ ¹æ¬å¯å¨ä¸äºè®¡ç®æºï¼ç»é¢æ示åºå åæé®é¢ï¼é®ä½ æ¯å¦è¦ç»§ç»ãé æè¿ç§é误æ¯ç©çä¸çæåå åæè å åä¸å ¶å®ç¡¬ä»¶ä¸å ¼å®¹æè´ãè¿æ¶ååªææ¢è¿å¦å¤çå åäºã
ä¸ãå 驱å¨è¯»çæ¶è¢«éæ£å¸¸æå¼æè³
è¿ä¸ªç°è±¡æ¯å¨å 驱æ£å¨è¯»åæ°æ®æ¶ï¼ç±äºè¢«è¯¯æä½æå¼è导è´åºç°èå±ãè¿ä¸ªé®é¢ä¸å½±åç³»ç»æ£å¸¸å¨ä½ï¼åªè¦åå¼¹å ¥å çææESCé®å°±å¯ä»¥ã
以ä¸æ¯æå¨ç»´æ¤è®¡ç®æºä¸ç¢°å°å¯¼è´èå±çå ç§åå ï¼æ许è¿ä¼æå ¶ä»ä¸äºè«åå ¶å¦çé®é¢å¯¼è´è®¡ç®æºåºç°èå±ãä¸ç®¡ææ ·ï¼éå°è¿ç±»é®é¢åï¼åºå ä»ç»åæé®é¢åççåå ï¼ç¶ååçæ解å³ã
åã硬件å©ä½ç©ºé´å¤ªå°æç¢ç太å¤
ç±äºWin9Xè¿è¡æ¶éè¦ç¨ç¡¬çä½èæå åï¼è¿å°±è¦æ±ç¡¬çå¿ é¡»ä¿çä¸å®çèªç±ç©ºé´ä»¥ä¿è¯ç¨åºçæ£å¸¸è¿è¡ãä¸è¬èè¨ï¼æä½åºä¿è¯MB以ä¸ç空é´ï¼å¦ååºç°âèå±âå¾å¯è½ä¸ç¡¬çå©ä½ç©ºé´å¤ªå°æå ³ãå¦å¤ï¼ç¡¬ççç¢ç太å¤ï¼ä¹å®¹æ导è´âèå±âçåºç°ãå æ¤ï¼æ¯éä¸æ®µæ¶é´è¿è¡ä¸æ¬¡ç¢çæ´çæ¯å¿ è¦çã
äºãç³»ç»ç¡¬ä»¶å²çª
è¿ç§ç°è±¡å¯¼è´âèå±âä¹æ¯è¾å¸¸è§ãå®è·µä¸ç»å¸¸éå°çæ¯å£°å¡ææ¾ç¤ºå¡ç设置å²çªãå¨âæ§å¶é¢æ¿âââç³»ç»âââ设å¤ç®¡çâä¸æ£æ¥æ¯å¦åå¨å¸¦æé»è²é®å·ææå¹å·ç设å¤ï¼å¦åå¨å¯è¯çå å°å ¶å é¤ï¼å¹¶éæ°å¯å¨çµèï¼ç±Win9Xèªå¨è°æ´ï¼ä¸è¬å¯ä»¥è§£å³é®é¢ãè¥è¿ä¸è¡ï¼å¯æå·¥è¿è¡è°æ´æå级ç¸åºç驱å¨ç¨åºã
"èå±"ç软件åå å解å³
ä¸ç¡¬ä»¶å¯åèç³»çæ¯è½¯ä»¶ï¼ææ¶è½¯ä»¶å¨"èå±"ç°è±¡ä¸ä¹"åä¸å¯æ²¡"ï¼å è½½äºè¿å¤çç¨åºã注å表æé®é¢ã软硬ä¸å ¼å®¹ã驱å¨ç¨åºæé®é¢ï¼ç¸å¯¹äºç¡¬ä»¶åå æ¥è¯´è¦ä¸æå¯è§äºï¼å¯è¦å¤å 注æ.........
ä¸ãå¯å¨æ¶å è½½ç¨åºè¿å¤
ä¸è¦å¨å¯å¨æ¶å è½½è¿å¤çåºç¨ç¨åºï¼å°¤å ¶æ¯ä½ çå åå°äºMBï¼ï¼ä»¥å 使系ç»èµæºæ¶èæ®å°½ãæ£å¸¸æ åµä¸ï¼Win9Xå¯å¨åç³»ç»èµæºåºä¸ä½äº%ãæ好维æå¨%以ä¸ï¼è¥å¯å¨åæªè¿è¡ä»»ä½ç¨åºå°±ä½äº%ï¼å°±éè¦å¸æä¸é¨ååºç¨ç¨åºï¼å¦åå°±å¯è½åºç°âèå±âã
äºãåºç¨ç¨åºåå¨çBUG
æäºåºç¨ç¨åºè®¾è®¡ä¸åå¨ç缺é·æé误ï¼è¿è¡æ¶æå¯è½ä¸Win9Xåçå²çªæäºå¤ºèµæºï¼é æWin9Xæ æ³ä¸ºå ¶åé å åå°åæéå°å ¶ä¿æ¤æ§é误ãè¿ç§BUGå¯è½æ¯æ æ³é¢ç¥çï¼å 费软件æ为常è§ãå¦å¤ï¼ç±äºä¸äºç¨æ·è¿å¨ä½¿ç¨çç软件ï¼å æ¬ççWin9Xï¼ï¼è¿äºçç软件å¨è§£å¯è¿ç¨ä¸ä¼ç ´åå丢失é¨åæºä»£ç ï¼ä½¿è½¯ä»¶ååä¸ç¨³å®ï¼ä¸å¯é ï¼ä¹å¸¸å¸¸å¯¼è´âèå±âã
ä¸ãéå°ä¸æçç¨åºæç æ¯æ»å»æè³
è¿ä¸ªç°è±¡åªè¦æ¯å¹³æ¶æ们å¨ä¸ç½çæ¶åéå°çï¼å½æ们å¨å²æµªçæ¶åï¼ç¹å«æ¯è¿å°ä¸äºBBSç«æ¶ï¼å¯è½æ´é²äºèªå·±çIPï¼è¢«"é»å®¢"ç¨ä¸äºè½¯ä»¶æ»å»æè³ã对äºè¿ç§æ åµæ好就æ¯å¨èªå·±ç计ç®æºä¸å®è£ ä¸äºé²å¾¡è½¯ä»¶ãåæå°±æ¯ç»å½BBSè¦è¿è¡å®å ¨è®¾ç½®ï¼éèèªå·±IPã
åãçæ¬å²çª
æäºåºç¨ç¨åºéè°ç¨ç¹å®çæ¬çå¨æé¾æ¥åºDLLï¼å¦æå¨å®è£ 软件æ¶ï¼æ§çæ¬çDLLè¦çäºæ°çæ¬çDLLï¼æè å é¤åºç¨ç¨åºæ¶ï¼è¯¯å äºæç¨çDLLæ件ï¼å°±å¯è½ä½¿ä¸è¿°è°ç¨å¤±è´¥ï¼ä»èåºç°âèå±âãä¸å¦¨éæ°å®è£ è¯ä¸è¯ã
äºã注å表ä¸åå¨é误ææå
å¾å¤æ åµä¸è¿æ¯åºç°âèå±âç主è¦åå ã注å表ä¿åçWin9Xç硬件é ç½®ãåºç¨ç¨åºè®¾ç½®åç¨æ·èµæçéè¦æ°æ®ï¼å¦æ注å表åºç°é误æ被æåï¼å°±å¾å¯è½åºç°âèå±âãå¦æä½ ççµèç»å¸¸åºç°âèå±âï¼ä½ é¦å å°±åºèèæ¯æ³¨å表åºç°äºé®é¢ï¼åºåæ¶å¯¹å ¶æ£æµãä¿®å¤ï¼é¿å æ´å¤§çæ失ã
å ã软硬件ä¸å ¼å®¹
æ°ææ¯ãæ°ç¡¬ä»¶çåå±å¾å¿«ï¼å¦æå®è£ äºæ°ç硬件常常åºç°âèå±âï¼é£å¤åä¸ä¸»æ¿çBIOSæ驱å¨ç¨åºå¤ªæ§æå ³ï¼ä»¥è´ä¸è½å¾å¥½æ¯æ硬件ãå¦æä½ ç主æ¿æ¯æBIOSå级ï¼åºå°½å¿«å级å°ææ°çæ¬æå®è£ ææ°ç设å¤é©±å¨ç¨åºã
Windows "èå±"åæä¸è§£å³ç¯
Winä¹è®¸å¯ä»¥è¯´å¾ä¸æ¯ä¸ä¸ªåæ¶ä»£çæä½ç³»ç»ï¼ä½æ¯å®ä»ç¶ä¸è½å¤é¿å èå±æ»æºï¼Blue Screen of Deathï¼é®é¢ï¼Winç"èå±"(BSOD)åNT4以åç"èå±"æ¶æ¯æ¯å®å ¨ä¸åçãæ大çä¸åå°±æ¯NTä¸çBSODåªå å«ä¸ä¸ªéç¨çåæ¢æ¶æ¯ç±»å(å°±æ¯å®é çåºé代ç ), ä½æ¯WinçBSODå å«æ两ç§æ¶æ¯ç±»åï¼åæ¢æ¶æ¯å硬件æ¶æ¯ãåæ¢æ¶æ¯æ¯æï¼å½winçå æ ¸åç°ä¸ä¸ªå®ä¸è½å¤æ¢å¤ç软件é误æ¶å产ççé误æ¶æ¯ï¼å®å为ï¼å¸¸è§åæ¢æ¶æ¯ãå®è£ åæ¢æ¶æ¯ãå¯æ§è¡ç¨åºå®è£ åæ¢æ¶æ¯ã软件é·é±åæ¢æ¶æ¯åç§ç±»å......é对Windowsçèå±ï¼å¨ä¸è¿°æ¦æ¬çç°è±¡ä¸å¯¹çåºç¡ä¸ï¼æ们å两æ¹é¢æ¥åæï¼
Windows ä¸èå±æ»æºä¹åæ¢ä¿¡æ¯åæ
ç®ä»ï¼ä»ä¹æ¯èå±æ»æºï¼BSODï¼é®é¢ï¼
BSODå°±æ¯æ¾ç¤ºå¨èè²å±å¹èæ¯ä¸çåºéä¿¡æ¯ãä¸è¬è¿ç§åºéä¿¡æ¯ä¸¥éå°ä½ çæ´ä¸ªæä½ç³»ç»å½æºï¼ä½ åªæéæ°å·å¯å¨çéæ©ã
å¨æBSOD
BSODå¯ä»¥åæç¬ç«çå é¨åï¼æ¯é¨åå å«ææä»·å¼çé误å¤çä¿¡æ¯ãè¿å é¨åå æ¬ï¼
1ãbugæ£æ¥é¨åï¼è¿æ¯BSODä¸å å«å®é åºéæ¶æ¯çä½ç½®ãå¨è¿é¨åä¸ï¼ä½ åºè¯¥æ³¨æçæ¯åºé代ç ï¼å°±æ¯å¨åè¯âStopâåé¢çåå è¿å¶æ°åï¼åé误符å·ï¼å°±æ¯ç´§è·å¨åºé代ç åçåè¯ï¼
2ãæ¨èç¨æ·éåè¡å¨é¨åï¼è¿é¨åç»å¸¸å å«ä¸äºä¸è¬çæå¯¼ä½ å¦ä½çº æ£é误çæ¥éª¤çæ¶æ¯ã
3ãè°è¯ç«¯å£ä¿¡æ¯é¨åï¼è¿é¨åå å«æä½ åºè¯¥å¦ä½è®¾ç½®ä½ çå æ ¸è°è¯å¨çä¿¡æ¯ãå æ ¸è°è¯å¨æ¯è®©ä½ å¯ä»¥éè¿æå·¥è¿æ¥å°è®¡ç®æºå¹¶å¯¹è¿ç¨è¿è¡è°è¯çå·¥å ·ã
ä¸é¢æ¯ä¸ä¸ªå ·ä½çBSODä¾åï¼
*** Stop: 0xE (0xFAA, 0X, 0X)
KMODE_EXCEPTION_NOT_HANDLED
*** Address FAA base at fA, DateStamp ef8d - wdmaud.sys
If this is the first time you've seen this Stop error screen, restart your computer.
If this screen appears again, follow these steps:
Check to be sure you have adequate disk space. If a driver is identified in the
Stop message, disable the driver or check with the manufacturer for driver updates.
Try changing video adapters.
Check with your hardware vendor for any BIOS updates. Disable BIOS memory options
such as caching or shadowing. If you need to use Safe Mode to remove or disable
components, restart your computer, press F8 to select Advanced Startup Options,
and then select Safe Mode.
Refer to your Getting Started manual for more information on troubleshooting Stop errors.
Kernel Debugger Using: COM2 (Port 0x2f8, Baud Rate )
Beginning dump of physical memory
Physical memory dump complete. Contact your system administrator or technical support group.
æ ¹æ®è¿ä¸ªå ·ä½çä¾åï¼æç §ä¸é¢å¨æçBSODå个é¨åï¼ä¸é¢ä¸ä¸ä»ç»ï¼
bugæ£æ¥é¨åï¼
è¿æ¯BSODä¸å å«å®é åºéæ¶æ¯çä½ç½®ãå®çä¸å»å°±æ¯ä¸é¢ç代ç ï¼
*** Stop: 0xE (0xFAA, 0X, 0X)
KMODE_EXCEPTION_NOT_HANDLED *** Address FAA base at fA, DateStamp ef8d - wdmaud.sys
å ¶ä¸é误代ç æ¯ä¸ä¸ªç´§è·å¨Stopåé¢çåå è¿å¶æ°ï¼å¨è¿éé¢å®ç±å ¶å®å个æ°åç»æã
èé误符å·æ¯æç´§éå ¶åçKMODE_EXCEPTION_NOT_HANDLED.
å¨ä¸äºBSODåºéä¿¡æ¯ä¸ï¼ä¸ä¸ªå åä½ç½®åæ件ååºç°å¨é误符å·çåé¢ãè¿ä¸ªä¿¡æ¯åè¯äºå½é误åççæ¶åå¨å åä¸çä½ç½®ååªä¸ªæ件导è´äºé误çåçãå½ç¶ä½ æ¯å¦è½å¤çå°è¯¥ä¿¡æ¯æ¯ç±åªç§åæ¢æ¶æ¯ç±»åæ¥å³å®çãå¨ä¸äºå®é è¿ç¨ä¸ï¼ä½ åªè½å¤çå°ä¸é¢ç第ä¸è¡ãèè¿éé常æ¯è¡¨ç¤ºç±æ¾ç¤ºæå¡ä¸å¯¼è´çé®é¢ã æ¨èç¨æ·éåè¡å¨é¨åï¼
å¨ä¸é¢çä¾åä¸æ¨èç¨æ·éåè¡å¨é¨åå¦ä¸ï¼
If this is the first time you've seen this Stop error screen, restart your computer. If this screen appears again, follow these steps:
Check to be sure you have adequate disk space. If a driver is identified in the Stop message, disable the driver or check with the manufacturer for driver updates. Try changing video adapters.
Check with your hardware vendor for any BIOS updates. Disable BIOS memory options such as caching or shadowing. If you need to use Safe Mode to remove or disable components, restart your computer, press F8 to select Advanced Startup Options, and then select Safe Mode.
Refer to your Getting Started manual for more information on troubleshooting Stop errors.
æ¨èç¨æ·éåè¡å¨é¨åé常æ¯æ¨èç¨æ·å¨éå°äºåºéä¿¡æ¯ååºè¯¥éåç解å³æ¥éª¤ãå¨æ¶æ¯ä¸å¯ä»¥çå°ï¼è§£å³ä¸ä¸ªBSODä¹è®¸åªè¦éæ°å¯å¨æåæ´çåºè¶³å¤å¤§çå©ä½ç©ºé´å°±è½å¤è§£å³äºã尽管è¿æ ·çæ¹æ³å¶å°ä¼èµ·å°ä½ç¨ï¼ä½æ¯å®é ä¸è¦è§£å³BSODç»å¸¸è¦è¿è¿å¤æå¾å¤ã
è°è¯ç«¯å£ä¿¡æ¯é¨åï¼
è¿é¨åå å«æä½ åºè¯¥å¦ä½è®¾ç½®ä½ çå æ ¸è°è¯å¨çä¿¡æ¯ãæä¼å¨ä»¥åçç½ç«éé¢è¯¦ç»ä»ç»ä»ä¹æ¯çå æ ¸è°è¯å¨ãå¨ä¸é¢çä¾åä¸ï¼è¿é¨åå 容æ¯ï¼
Kernel Debugger Using: COM2 (Port 0x2f8, Baud Rate )
Beginning dump of physical memory Physical memory dump complete. Contact your system administrator or technical support group.
åæ¢ä¿¡æ¯çåç§ç±»å
å½ç¨åºæå驱å¨ç¨åºåçäºä¸ä¸ªä¸è½å¤æ§å¶çé误æ¶æ¯æåè¯å¾æ§è¡ä¸ä¸ªéæ³æ令æ¶ï¼ç³»ç»å°±ä¼åçåæ¢åºéä¿¡æ¯ãèè¿ç§ä¿¡æ¯é常ç±åç§ç±»åç»æã
1ã常è§åæ¢æ¶æ¯ï¼å¨æ£å¸¸ç使ç¨winæ¶åççåæ¢æ¶æ¯
常è§åæ¢æ¶æ¯é常æ¯æé¾è§£å³çåºéä¿¡æ¯ï¼å 为æå¯è½ææ æ°çåå è½å¤å¯¼è´é误çåçã
2ãå®è£ åæ¢æ¶æ¯ï¼å¨å®è£ winè¿ç¨ä¸çåæ¢æ¶æ¯ï¼é常ç±ä½ çç³»ç»ä¸åå¨åä¸å ¼å®¹ç硬件设å¤å¼èµ·çã
解å³åæ³æ¯ä½ æ¥çç³»ç»ä¸ç硬件设å¤ï¼æ¾å°æ²¡æååºå¨å ¼å®¹å表ä¸ç设å¤ãç¶ååä½ ç硬件设å¤ååèç³»çä»ä»¬æ¯å¦è½å¤ç»ä½ æä¾è¯¥è®¾å¤ç驱å¨ç¨åºãå¦æä»ä»¬ä¸è½ï¼é£ä½ åªå¥½ä»ä½ çç³»ç»ä¸å é¤è¯¥è®¾å¤ï¼å¹¶ç¨å ¶å®çå¯ä»¥å ¼å®¹ç设å¤æ¿æ¢æã
å¦æä½ çææ硬件é½æ¯å ¼å®¹çï¼ä½ ä¹è®¸æ¯åå¨æ两个äºç¸å²çªç硬件设å¤ãè¦è§£å³è¿ä¸ªé®é¢ï¼å 移走任ä½ä¸æ¯å¿ è¦ç硬件设å¤ï¼ç¶åéæ°è£ è½½ï¼ä¸æ¦è£ è½½æååï¼æææ移走ç设å¤å ¨é¨éæ°å å ¥å°ç³»ç»ä¸ãè¿æ ·åï¼é常è½å¤è§£å³è¿ä¸ªé®é¢ï¼è³å°è½å¤åè¯ä½ åªäºç¡¬ä»¶æ¯æå²çªçã
3ãå¯æ§è¡ç¨åºå®è£ åæ¢æ¶æ¯ï¼è¡¨ç¤ºåçå¨å®è£ è¿ç¨ä¸ç¬¬4个é¶æ®µï¼æ§è¡ç¨åºé¨åï¼çåæ¢æ¶æ¯ã
å®è£ å¨å¯æ§è¡ç¨åºçå®è£ è¿ç¨ä¸æ两个é¶æ®µã第ä¸ä¸ªé¶æ®µæ¯ç¦æ¢ç¡¬ä»¶ä¸æåæ¶è£ è½½ä¸äºåºæ¬çç»ä»¶ï¼ä¾å¦ç¡¬ä»¶æåå±ã第äºä¸ªé¶æ®µæ¯åå§åä½ ç³»ç»ä¸ææç硬件ãå¦æä½ å¨å®è£ ç¨åºå°äºè¿ä¸ªé¶æ®µçæ¶åæ¶å°äºåæ¢æ¶æ¯é误ãéè¦å次è¿è¡è¯æç¨åºï¼æ¥å¤æä½ ç硬件æ¯å¦é½å·¥ä½æ£å¸¸ãç¶åéæ°å®è£ ãå¦æä½ ä»ç¶éå°è¿ä¸ªåºéæ¶æ¯ï¼é£ä¹å°±éè¦å微软ææ¯æ¯æé¨æ交éäºã
4ã软件é·é±åæ¢æ¶æ¯ï¼ç±äºè½¯ä»¶ä¸çé误é·é±å¹¶ä¸å½ç¨åºè¯å¾æ§è¡ä¸ä¸ªéæ³æ令çæ¶ååççåæ¢æ¶æ¯ã
ç±äºè½¯ä»¶ä¸çé误é·é±å¹¶ä¸å½ç¨åºè¯å¾æ§è¡ä¸ä¸ªéæ³æ令çæ¶ååççåæ¢æ¶æ¯ãä¾å¦ï¼ç¨åºè¯å¾åä¸ä¸ªæ¬æ¥æ¯ä¿åæ°åçåéåå符串çæ¶åï¼è¿ä¸ªé误就æå¯è½åçãå¦æä½ éå°äºè¿ç§ç±»åçé误ï¼éè¦è®°ä¸åºéä¿¡æ¯ï¼æ¯ä»ä¹è½¯ä»¶å¯¼è´äºé误ï¼ä¸è¬è¿äºè½¯ä»¶é½ææ°ççæ¬æ¥çº æ£è¿äºé误çã
å½ä½ éå°äºåæ¢æ¶æ¯æ¶åå¯è½éè¦ç解å³é®é¢çæ¥éª¤ï¼
é¦å å¤æä½ æè¿æ¯ä¸æ¯å¨ç³»ç»ä¸æä»»ä½çåå¨ãå¦æä½ æï¼é£ä¹è¿äºåå¨ç»å¸¸æ¯é®é¢äº§ççæ ¹æºãè¯å¾å é¤æè 移走æ°ç硬件æ软件ï¼çæ¯å¦è½å¤è§£å³é®é¢ãæ£æ¥ç³»ç»ä¸ç硬件ï¼æ好å¦ææ硬件æ£æµç¨åºçè¯ï¼å¯ä»¥è¿è¡è¯¥ç¨åºè¿è¡æ£æµï¼åæ¶éæ°ææ¾ä½ çå åå¡åæ©å±å¡ã
å¦æä½ çåæ¢ä¿¡æ¯æ¯åçå¨å¯å¨ä¸æåå¯å¨çè¿ç¨ä¸ï¼é£ä¹è¿æå¯è½æ¯ä½ çæ个æå¡æå设å¤é©±å¨ç¨åºä¸çé®é¢ãå¯ä»¥å°è¯å°æºå¨å¯å¨å°å®å ¨æ¨¡å¼ãå¦æä½ çç³»ç»è½å¤å¯å¨æåå®å ¨æ¨¡å¼ï¼é£ä¹è¡¨ç¤ºä½ ççæµæ¯æ£ç¡®çã
åæ¶è¦ç¡®ä¿ä½ çé²ç æ¯ç¨åºæ¯è®¾è®¡æåwinå ¼å®¹çï¼å¹¶ä¸éæ¶ä¿ææ´æ°ãå¦æé误ä»ç¶åçï¼é£ä¹è¿å ¥ä½ çCMOS设置ï¼ç¦æ¢æBIOSä¸ç象ç¼åæåshadowä¹ç±»çé项ï¼ç¶åéæ°å¯å¨ã
Windows èå±æ»æºä¹STOP对"ç"ä¸è¯
ä»ç论ä¸è®²ï¼çº¯ä½çWindows æ¯ä¸ä¼åºç°æ»æºçï¼ä½æ¯è¿ä» ä» æ¯ç论ä¸ãç æ¯æ硬件å硬件驱å¨ç¨åºä¸å¹é çåå å°é æWindowsçå´©æºï¼å½Windows åºç°æ»æºæ¶ï¼æ¾ç¤ºå¨å±å¹å°å为èè²ï¼ç¶ååºç°STOPæ éæ示信æ¯ãä¸é¢æ们åå«ä»ç»éç¨çSTOPæ éå¤çæ¹æ³åç¹æ®çSTOPæ éæé¤ã
éç¨STOPæ éå¤ç
1.é¦å 使ç¨æ°çææ¯è½¯ä»¶æ£æ¥è®¡ç®æºä¸æ¯å¦æç æ¯ã
2.å¦æWindows å¯ä»¥å¯å¨ï¼è¯·æ£æ¥âäºä»¶æ¥çå¨âä¸çä¿¡æ¯ï¼ä»¥ç¡®å®å¯¼è´æ éç设å¤æ驱å¨ç¨åºãå¯å¨âäºä»¶æ¥çå¨âçæ¹æ³æ¯ï¼âå¼å§â\â设置â\âæ§å¶é¢æ¿â\â管çå·¥å ·â\âäºä»¶æ¥çå¨â\âç³»ç»æ¥å¿âã
3.å¦æä¸è½å¯å¨è®¡ç®æºï¼è¯çç¨âå®å ¨æ¨¡å¼âæâæåä¸æ¬¡æ£ç¡®çé ç½®âå¯å¨è®¡ç®æºï¼ç¶åå é¤æç¦ç¨æ°å®è£ çéå ç¨åºæ驱å¨ç¨åºãå¦æç¨âå®å ¨æ¨¡å¼âå¯å¨ä¸äºè®¡ç®æºï¼å¯ä½¿ç¨ä¿®å¤æ§å¶å°ãä¿®å¤æ§å¶å°å¯ä»¥ç¦ç¨ä¸äºæå¡ãéæ°å½å设å¤é©±å¨ç¨åºãæ£ä¿®å¼å¯¼æåºæ主å¼å¯¼è®°å½ã
4.æä¸æ°å®è£ ç硬件设å¤ï¼RAMãéé å¡ã硬çãè°å¶è§£è°å¨ççï¼ã
5.ç¡®ä¿å·²ç»æ´æ°äºç¡¬ä»¶è®¾å¤ç驱å¨ç¨åºï¼ä»¥åç³»ç»æææ°çBIOSã
6.è¿è¡ç±è®¡ç®æºå¶é åæä¾çç³»ç»è¯æå·¥å ·ï¼å°¤å ¶æ¯å åæ£æ¥ã
7.æ£æ¥Microsoftå ¼å®¹ç¡¬ä»¶å表ï¼HCLï¼ï¼ç¡®ä¿ææç硬件å驱å¨ç¨åºé½ä¸Windowså ¼å®¹ãHcl.txtå¨Windows CD-ROMç\Supportæ件夹ä¸ã
8.å¨BIOSä¸ç¦ç¨å åç¼ååè½ã
9.éæ°å¯å¨è®¡ç®æºï¼å¨å¯å¨å±å¹å¤ï¼æF8è¿å ¥âé«çº§å¯å¨é项âï¼ç¶åéæ©âæåä¸æ¬¡æ£ç¡®çé ç½®âã(注:使ç¨âæåä¸æ¬¡æ£ç¡®çé ç½®âçæ¹å¼å¯å¨è®¡ç®æºï¼è®¡ç®æºçææ设置被é置为æåä¸æ¬¡æåå¯å¨æ¶çé ç½®ã)
.å¦æè½å¤è®¿é®Webï¼è¯·è¿å ¥/ntserver/ï¼åå»âSupportâ/âSearch Knowledge Baseâï¼å¨âType your keywords hereâå¤ï¼è¾å ¥âstopâåç¸åºçå·ç ï¼å¦åºç°STOPæ¶æ¯âstop:0xAâï¼å¯å¨æ¤è¾å ¥âstop0xAâï¼ï¼æEnteré®ï¼å°±å¯ä»¥æ¾åºæåºç°çSTOPé®é¢ç解å³æ¹æ³ãï¼Eæï¼
é¨åSTOP代ç
STOPæ¶æ¯ 0xAæ é(åå å ¥æ°è®¾å¤æ¶)
é常åå 驱å¨ç¨åºä½¿ç¨äºä¸æ£å¸¸çå åå°åã
1.å¨å®è£ è¿ç¨ä¸ï¼å±å¹ä¸æ示âå®è£ ç¨åºæ£å¨æ£æ¥è®¡ç®æºç¡¬ä»¶é ç½®âæ¶ï¼æF5,æ ¹æ®æ示éæ©åéç计ç®æºç±»åãä¾å¦ï¼å¦æ计ç®æºæ¯åå¤çå¨ï¼è¯·éæ©âæ åPCâã
2.å¨BIOSä¸ç¦ç¨å åç¼ååè½ã
3.æä¸ææéé å¡ï¼å¹¶æå¼ææä¸æ¯å¯å¨è®¡ç®æºæå¿ éç硬件设å¤ï¼åéæ°å®è£ Windowsã
4.å¦æç³»ç»é æSCSIéé å¡ï¼è¯·åéé å¡éå®åç´¢åææ°çWindows驱å¨ç¨åºï¼ç¦ç¨åæ¥åååè½ï¼æ£æ¥ç»ç»å¤´å设å¤çSCSI IDå·ã
5.å¦æç³»ç»é æIDE设å¤ï¼è®¾IDE端å£ä¸ºPrimaryãæ£æ¥IDE设å¤çMaster/Slave/Only设置ãé¤äºç¡¬çï¼æä¸å ¶å®ææçIDE设å¤ã
6.è¿è¡ç±è®¡ç®æºå¶é åæä¾çç³»ç»è¯æå·¥å ·ï¼å°¤å ¶æ¯å åæ£æ¥ã
7.æ£æ¥Microsoftå ¼å®¹ç¡¬ä»¶å表ï¼HCLï¼ï¼ç¡®ä¿ææç硬件å驱å¨ç¨åºé½ä¸Windowså ¼å®¹ã
8.éæ°å¯å¨è®¡ç®æºãå¨å¯å¨å±å¹å¤ï¼æF8è¿å ¥âé«çº§å¯å¨é项âï¼ç¶åéæ©âæåä¸æ¬¡æ£ç¡®çé ç½®âã
STOPæ¶æ¯ 0xEæ é
1.æ£æ¥æ¯å¦æå åçç£ç空é´ï¼å°¤å ¶æ¯æ°å®è£ ã
2.ç¦ç¨STOPæ¶æ¯ä¸æ¾ç¤ºç驱å¨ç¨åºåæææ°å®è£ ç驱å¨ç¨åºã
3.å¦ææ使ç¨çè§é¢é©±å¨ç¨åºä¸æ¯Microsoftæä¾çï¼è¯çåæ¢å°æ åVGA驱å¨ç¨åºæè ç±Winæ¯æçåéç驱å¨ç¨åºã
4.ç¡®ä¿ç³»ç»æææ°çBIOSã
5.éæ°å¯å¨è®¡ç®æºãå¨å¯å¨å±å¹å¤ï¼æF8è¿å ¥âé«çº§å¯å¨é项âï¼ç¶åéæ©âæåä¸æ¬¡æ£ç¡®çé ç½®âã
STOPæ¶æ¯ 0xå0xæ é
é常åå 严éç驱å¨å¨ç¢çãè¶ è½½çæ件I/Oã第ä¸æ¹ç驱å¨å¨éå软件æè ä¸äºé²ç æ¯è½¯ä»¶åºéã
1.ç¦ç¨ä¸äºé²ç æ¯è½¯ä»¶æè å¤ä»½ç¨åºï¼ç¦ç¨ææç¢çæ´çåºç¨ç¨åºã
2.è¿è¡CHKDSK /f æ£ä¿®ç¡¬ç驱å¨å¨ï¼ç¶åéæ°å¯å¨è®¡ç®æºã
3.éæ°å¯å¨è®¡ç®æºãå¨å¯å¨å±å¹å¤ï¼æF8è¿å ¥âé«çº§å¯å¨é项âï¼ç¶åéæ©âæåä¸æ¬¡æ£ç¡®çé ç½®âã
STOPæ¶æ¯ 0xEæ é
é常åå ç³»ç»å åä¸çå¥å¶æ ¡éªé误ã
1.è¿è¡ç±è®¡ç®æºå¶é åæä¾çç³»ç»è¯æå·¥å ·ï¼å°¤å ¶æ¯å åæ£æ¥ã
2.å¨BIOSä¸ç¦ç¨å åç¼ååè½ã
3.è¯çç¨âå®å ¨æ¨¡å¼âå¯å¨ãå¦æâå®å ¨æ¨¡å¼âå¯å¯å¨è®¡ç®æºï¼è¯çæ´æ¹ä¸ºæ åVGA驱å¨ç¨åºãå¦æè¿ä¸è½è§£å³é®é¢ï¼å¯è½é¡»è¦ç¨å¦å¤çè§é¢éé å¡ãâå ¼å®¹ç¡¬ä»¶å表âä¸ååºäºå ¼å®¹çè§é¢éé å¡ã
4.ç¡®ä¿å·²ç»æ´æ°äºç¡¬ä»¶è®¾å¤ç驱å¨ç¨åºï¼ä»¥åç³»ç»æææ°çBIOSã
5.æä¸ä¸äºæ°å®è£ ç硬件ï¼RAMãéé å¨ã硬çãè°å¶è§£è°å¨ççï¼ã
6.éæ°å¯å¨è®¡ç®æºãå¨å¯å¨å±å¹å¤ï¼æF8è¿å ¥âé«çº§å¯å¨é项âï¼ç¶åéæ©âæåä¸æ¬¡æ£ç¡®çé ç½®âã
STOPæ¶æ¯ 0xFæ é
é常åå 驱å¨ç¨åºæ²¡æ被å®å ¨æ¸ é¤ã
å é¤ä¸äºæ°å®è£ ç软件ï¼å æ¬å¤ä»½å·¥å ·æç£çå·¥å ·ï¼ä¾å¦ç¢çæ´çåé²ç æ¯è½¯ä»¶ã
STOPæ¶æ¯ 0xæ é
é常åå å¨å®¹ééç主驱å¨å¨ä¸åçé误ã
1.ç¨Windows å¼å¯¼è½¯çï¼ä»éåï¼ç¬¬äºä¸ªï¼ç³»ç»é©±å¨å¨å¯å¨è®¡ç®æºã
2.éæ°å¯å¨è®¡ç®æºãå¨å¯å¨å±å¹å¤ï¼æF8è¿å ¥âé«çº§å¯å¨é项âï¼ç¶åéæ©âæåä¸æ¬¡æ£ç¡®çé ç½®âã
STOPæ¶æ¯ 0xBæ é
é常åå å¨I/Oç³»ç»çåå§åè¿ç¨ä¸åºç°é®é¢ï¼é常æ¯å¼å¯¼é©±å¨å¨ææ件系ç»ï¼ã
1.æ£æ¥è®¡ç®æºä¸æ¯å¦æç æ¯ãè¿ä¸ªSTOPæ¶æ¯é常å¨å¼å¯¼æåºæç æ¯æ¶åºç°ã
2.使ç¨âä¿®å¤æ§å¶å°âæ¥ä¿®å¤é©±å¨å¨ã
3.æä¸æ°å®è£ ç硬ç驱å¨å¨ææ§å¶å¡ã
4.å¦æç³»ç»é æSCSIéé å¡ï¼è¯·åéé å¡éå®åç´¢åææ°çWindows驱å¨ç¨åºï¼ç¦ç¨åæ¥åååè½ï¼æ£æ¥ç»ç»å¤´å设å¤çSCSI IDå·ã
5.å¦æç³»ç»é æIDE设å¤ï¼è®¾IDE端å£ä¸ºPrimaryãæ£æ¥IDE设å¤çMaster/Slave/Only设置ãé¤äºç¡¬çï¼æä¸å ¶å®ææçIDE设å¤ã
6.è¿è¡CHKDSKãå¦æWindows ä¸è½å¯å¨CHKDSKï¼åå¿ é¡»æ硬çæä¸å¹¶è¿æ¥å°å¦ä¸ä¸ªWindowsç³»ç»ä¸ï¼ç¶åç¨CHKDSKå½ä»¤æ£æ¥è¯¥ç¡¬çã
7.éæ°å¯å¨è®¡ç®æºãå¨å¯å¨å±å¹å¤ï¼æF8è¿å ¥âé«çº§å¯å¨é项âï¼ç¶åéæ©âæåä¸æ¬¡æ£ç¡®çé ç½®âã
STOPæ¶æ¯ 0xFæ é
é常åå 硬件æ软件é®é¢;常è§çåå æ¯ç¡¬ä»¶å¤±æã
1.è¿è¡ç±è®¡ç®æºå¶é åæä¾çç³»ç»è¯æå·¥å ·ï¼å°¤å ¶æ¯å åæ£æ¥ãè¿ä¸ªSTOPæ¶æ¯ç»å¸¸åºç°å¨é误æ误é å åçæ åµä¸ã
2.å¨BIOSä¸ç¦ç¨å åç¼ååè½ã
3.è¯çæä¸ææ¿æ¢ç¡¬ä»¶:RAMãæ§å¶å¨ãéé å¨ãè°å¶è§£è°å¨åå ¶å®å¤å´è®¾å¤ã
4.æ£æ¥Microsoftå ¼å®¹ç¡¬ä»¶å表ï¼HCLï¼ï¼ç¡®ä¿ææç硬件å驱å¨ç¨åºé½ä¸Windowså ¼å®¹ãè¿ä¸ªé®é¢å¯è½æ¯ç±äºä¸å ¼å®¹ç主æ¿å¼èµ·çã
5.éæ°å¯å¨è®¡ç®æºãå¨å¯å¨å±å¹å¤ï¼æF8è¿å ¥âé«çº§å¯å¨é项âï¼ç¶åéæ©âæåä¸æ¬¡æ£ç¡®çé ç½®âã
解å³èå±ä¹å·¥å ·ç¯:
"两ææï¼ä¸¤æé½è¦ç¡¬"ï¼é对 "èå±"ç°è±¡é¤äºå¨ç¡¬ä»¶æ¹é¢æ¹åä½ çç³»ç»ç¡¬ä»¶ç¯å¢å¤ï¼"软ç¯å¢"ç建设ä¹ä¸å¯å¿½è§ï¼å°±æ们æç¥éçä¸äºå·¥å ·ä»ç»ç»ä½ ï¼å½ç¶ï¼å¯è½è¿ææ´å¤çå¥½å·¥å ·ï¼ä¸å¦¨å¹³æ¶å¤çæï¼
RAM Idle--让èå±æ¶å¤±
ä¸ç®¡æ¯æ¾ç»è¿å»çDOSæ¶ä»£ï¼è¿æ¯å¦æ¥ä¸å¤©çWindowsæ¶ä»£ï¼ä½ä¸ºç³»ç»èµæºä¸æéè¦çä¸é¡¹ââå åèµæºï¼ä¸ç´é½æ¯çµèç±å¥½è 们æ为头ç¼çäºæ ãè½ç¶ç°å¨ä¸»æ¿ä¸çå åæ槽è¶æ¥è¶å¤ï¼å åçä»·é±ä¹è¶æ¥è¶ä½ï¼ä½æ 论ææ ·ï¼è¿æ¯æå¾å¤æåçå åèµæºæ¶å¸¸ä¸å¤ç¨ï¼ä»¥è³äºç³»ç»æ§è½æ æ³æ£å¸¸åæ¥ãç©¶å ¶åå ï¼ä¸»è¦æ¯ç±äºWindowsæä½ç³»ç»ä¸è½ææå°å¯¹å åèµæºè¿è¡ç®¡çï¼å¯¼è´å¤§éå åèµæºè¢«ç½ç½å ç¨ï¼ä»è使系ç»æ§è½å¤§å¹ 度éä½ï¼é æç¨åºéæ»ãç³»ç»æèµ·çç¦äººçé®é¢ãå æ¤ï¼ä¸å°ä¸é¨ç¨æ¥å¯¹å åèµæºè¿è¡ç®¡ççå·¥å ·è½¯ä»¶ä¹å°±åºè¿èçï¼èä»å¤©è¦ä»ç»çRAM Idleåæ¯è¿ç±»è½¯ä»¶ä¸ç佼佼è ã
ä¸ãå®è£
é¦å ç¨Winzipç软件å°ä¸è½½å¾å°çå缩å 解åï¼ç¶åç¹å»Setup.exeæ件ï¼å¨å¼¹åºç对è¯æ¡ä¸éæ©ãæ¯ãå³å¯å¼å§å®è£ RAM Idleï¼å¦å¾1ï¼ãå大å¤æ°Windowsåºç¨ç¨åºä¸æ ·ï¼RAM Idleçå®è£ è¿ç¨å¾ç®åï¼åªéè¦ä¸è·¯ç¹å»ãNextãå³å¯å®æã
äºã 使ç¨
RAM Idleç主è¦åè½æ¯å¨ç³»ç»ç©ºé²çæ¶åæç §ç¨æ·è®¾ç½®èªå¨éæ¾åæ¶ä¸å®æ°éçå åï¼ä»èé¿å å Windowsç³»ç»ä¸è¶³èé æçå åèµæºæ¯ç«é®é¢ï¼å¹¶å¤§å¹ æé«ç³»ç»æ§è½ä¸ç¨³å®æ§ã
ä¿è¯è¯´ï¼å·¥æ¬²åå ¶äºï¼å¿ å å©å ¶å¨ï¼ä½¿ç¨RAM Idleä¹æ¯ä¸æ ·ï¼åªæ设置åçï¼å®æè½æ´å¥½ç对å åèµæºè¿è¡ç®¡çãä¸é¢å°±è¯·å¤§å®¶ç¹å»ãå¼å§ãï¼ãç¨åºãï¼ãRAM Idleãï¼ãConfigurationãæå¼RAM Idle设置çé¢ï¼å¦å¾2ï¼åæä¸èµ·è®¤è¯ä¸RAM Idleç设置é项
1. ãMainãé项å¡ï¼ä¸ºè½¯ä»¶ç主è¦è®¾ç½®é¨åï¼å æ¬ä»¥ä¸å 个å 容ï¼
·Target Free RAMï¼è®¾ç½®å°è¾¾æå°å©ä½å åæ¶ï¼RAM Idleæè¦å°è¯æ¢å¤çå åæ°éã
·Minimum Free RAMï¼è®¾ç½®æå°å©ä½å åæ°éï¼å½è¾¾å°è¿ä¸ªæ°å¼çæ¶åï¼RAM Idleå°ä¼èªå¨æ¢å¤å åèµæºã
·Disable the CPU usage detectionï¼éä¸æ¤é¡¹åï¼RAM Idleæ¢å¤å åçæ¶åå°ä¸åæ£æµCPUå ç¨çï¼ä¸è¿åªæ¯å¨ä½ çCPUå ç¨çæ»æ¯æ¾ç¤ºï¼ çæ¶åæéè¦éä¸ãä¸è¬æ åµä¸æ们ä¸ç¨éä¸è¯¥é¡¹ï¼ãRecover RAM if onlyâ¦â¦ãä¸å¯ä»¥è®¾ç½®æ¢å¤å åæ¶çæé«CPUå ç¨çï¼ä¹å°±æ¯è¯´åªæCPUå ç¨çä½äºè®¾å®æ°å¼æ¶ï¼RAM Idleæå¯ä»¥æ¢å¤å åï¼å¦åï¼ä¸äºæ¢å¤ã
·Free upâ¦â¦if free RAM below %ï¼è®¾ç½®å©ä½å åå°äºæ»å å%çæ¶åï¼æ¯éå¤å°æ¶é´æ¢å¤å¤å°æ°éçå åã
·Pop up menu freeâ¦â¦ï¼è®¾ç½®å¼¹åºèåä¸æå¨æ¢å¤å åé¨åçä¸ä¸ªæ¢å¤æ°å¼ã
2. ãOptionsãé项å¡ï¼ä¸»è¦å æ¬æ»å¨æåé¢ãéWindowså¯å¨èå¯å¨ãéèç³»ç»æçå¾æ çä¸äºå¸¸è§è®¾ç½®ã
3. ãGatorãé项å¡ï¼ä¸ä¸ªå¡«è¡¨è½¯ä»¶çç®è¦ä»ç»åä¸è½½é¾æ¥ã
4. ãAboutãé项å¡ï¼æ¾ç¤ºå½åç³»ç»çå åèµæºä¿¡æ¯ï¼å¦å¾3ï¼
RAM Idleéæ¾å åå ±æ两ç§æ¹æ³ï¼ä¸ç§æ¯å½å©ä½å åå°äºæ»å å%çæ¶åï¼æç §è®¾ç½®æ¯éä¸æ®µæ¶é´èªå¨éæ¾ä¸å®æ°éçå åï¼è®¾ç½®æ¹æ³è§ä¸ï¼ï¼ä¸ç§æ¯å¨ç³»ç»æççRAM Idleå¾æ ä¸ç¹å»é¼ æ å³é®ï¼ä½¿ç¨å¼¹åºèåï¼å¦å¾4ï¼ä¸çä¸ä¸ªé项快éæå¨éæ¾ä¸å®æ°éçå åï¼è®¾ç½®æ¹æ³è§ä¸ï¼ã
ä¸ã å°ç»
ä¸å类软件ç¸æ¯ï¼RAM Idleåºæ¬ç»¼åäºè¯¥ç±»è½¯ä»¶çææç²¾åï¼å ·ææ å¯æ¯æç强大å å管çè½åãé¦å RAM Idleå¯ä»¥èªå¨éæ¾å åèµæºï¼å¹¶ä¸ä¼åæ¶é´å¿«ï¼æçé«ãå ¶æ¬¡RAM Idle设置æ¹ä¾¿ï¼åè½é½å¤ï¼å¹¶ä¸å ç¨ç³»ç»èµæºå°ï¼å¯å¨ç³»ç»è¾ä¸ºç©ºé²çæ¶åè¿è¡ãå¦å¤ï¼è¯¥è½¯ä»¶è¿å ·æå¤ç§æ¹ä¾¿ä¸å®ç¨çå°åè½ï¼å¦éæ°å¯å¨ï¼å ³æºï¼æèµ·çã
è½ç¶MemMAXãFREERAMãRAMFIXç软件ä¹åæç¹è²ï¼ä½ç±äºè¿æ ·æè é£æ ·ç缺ç¹ï¼æ¯å¦ä¸è½èªå¨ä¼åãå ç¨ç³»ç»èµæºå¤ªé«ãä¼åæçä½ä¸ã使ç¨ç¹ççï¼ä½¿å¾å®ä»¬å¾é¾è¶ è¶RAM Idleã
java中代码注释快捷键(java的注释快捷键)
1. java的注释快捷键
1、第一首先要是词卡词卡查java的代码很乱的话。按shift+Ctrl+F可以进行整理;格式整理化:shift+Ctrl+F。源码源码
2、电单电单第二然后想要在写java代码轻松。词卡词卡查按Alt+/。源码源码powerjobx源码分析java代码智能提示:Alt+/。电单电单
3、词卡词卡查第三然后在java的源码源码代码中,移动某段代码。电单电单按Alt+方向键;移动代码:Alt+方向键。词卡词卡查
4、源码源码第四然后快速写出main方法代码。电单电单按main+Alt+/。词卡词卡查
5、源码源码第五然后写出输出的语句的快捷方法。先输入Syso,再按Alt+/。
6、第六然后对代码进行注释。单行注释按:Ctrl+/;多行注释按:Shift+Ctrl+/。
2. JAVA注释快捷键
注解就是元数据,即一种描述数据的数据。所以,可以说注解就是源代码的元数据。 注解可以声明注解在编译过程或执行时产生作用。 在使用注解之前,程序源数据只是通过java注释和javadoc,但是注解提供的功能要远远超过这些。注解不仅包含了元数据,它还可以作用于程序运行过程中、注解解释器可以通过注解决定程序的执行顺序。例如,在Jersey webservice 我们为方法添加URI字符串的形式的**PATH**注解,那么在程序运行过程中jerser解释程序将决定该方法去调用所给的URI。
3. java文档注释快捷键idea
IntelliJ Idea 常用快捷键列表
Alt+Insert,可以新建文件、生成构造器、生成Getter/Setter等
Shift+F6,重构 – 重命名
Ctrl+X,剪切行
Ctrl+D,复制行
Ctrl+Alt+V,可以引入变量。例如:new String(); 自动导入变量定义
Ctrl+P,可以显示参数信息
Ctrl+F,可以显示当前文件的福建教育直播源码结构
Ctrl+Alt+T,可以把代码包在一个块内,例如:try/catch
Ctrl+Alt+L,格式化代码
Ctrl+Alt+O,优化导入的类和包
Ctrl+Shift+Space,自动补全代码
Ctrl+空格,代码提示(与系统输入法快捷键冲突)
Alt+Shift+Up/Down,上/下移一行
Ctrl+/或Ctrl+Shift+/,注释(//或者/**/)
Ctrl+J,自动代码(例如:serr)
Ctrl+H,显示类结构图(类的继承层次)
Ctrl+Q,显示注释文档
Alt+F1,查找代码所在位置
Alt+1,快速打开或隐藏工程面板
Ctrl+Alt+left/right,返回至上次浏览的位置
Alt+left/right,切换代码视图
Alt+Up/Down,在方法间快速移动定位
Ctrl+Shift+Up/Down,向上/下移动语句
F2 或 Shift+F2,高亮错误或警告快速定位
Tab,代码标签输入完成后,按 Tab,生成代码
Ctrl+Shift+F7,高亮显示所有该文本,按 Esc 高亮消失
Alt+F3,逐个往下查找相同文本,并高亮显示
Ctrl+Up/Down,光标中转到第一行或最后一行下
Ctrl+B/Ctrl+Click,快速打开光标处的类或方法(跳转到定义处)
Ctrl+Alt+B,跳转到方法实现处
Ctrl+Shift+Backspace,跳转到上次编辑的地方
Ctrl+O,重写方法
Ctrl+Alt+Space,类名自动完成
Ctrl+Alt+Up/Down,快速跳转搜索结果
Ctrl+Shift+J,整合两行
Alt+F8,计算变量值
Ctrl+Shift+V,可以将最近使用的剪贴板内容选择插入到文本
Ctrl+Alt+Shift+V,简单粘贴
Shift+Esc,不仅可以把焦点移到编辑器上,而且还可以隐藏当前(或最后活动的)工具窗口
F,把焦点从编辑器移到最近使用的工具窗口
Shift+F1,要打开编辑器光标字符处使用的类或者方法 Java 文档的浏览器
Ctrl+W,可以选择单词记忆语句继续行继而函数
Ctrl+Shift+W,取消选择光标所在词
Alt+F7,查找整个工程中使用的某一个类、方法或者变量的位置
Ctrl+I,实现方法
Ctrl+Shift+U,溯源码怎么注销大小写转化
Ctrl+Y,删除当前行
Shift+Enter,向下插入新行
psvm/sout,main/System.out.println(); Ctrl+J,查看更多
Ctrl+Shift+F,全局查找
Ctrl+F,查找/Shift+F3,向上查找/F3,向下查找
Ctrl+Shift+S,高级搜索
Ctrl+U,转到父类
Ctrl+Alt+S,打开设置对话框
Alt+Shift+Inert,开启/关闭列选择模式
Ctrl+Alt+Shift+S,打开当前项目/模块属性
Ctrl+G,定位行
Alt+Home,跳转到导航栏
Ctrl+Enter,上插一行
Ctrl+Backspace,按单词删除
Ctrl+”+/-”,当前方法展开、折叠
Ctrl+Shift+”+/-”,全部展开、折叠
调试部分、编译
Ctrl+F2,停止
Alt+Shift+F9,选择 Debug
Alt+Shift+F,选择 Run
Ctrl+Shift+F9,编译
Ctrl+Shift+F,运行
Ctrl+Shift+F8,查看断点
F8,不过
F7,步入
Shift+F7,智能步入
Shift+F8,步出
Alt+Shift+F8,强制步过
Alt+Shift+F7,强制步入
Alt+F9,运行至光标处
Ctrl+Alt+F9,强制运行至光标处
F9,恢复程序
Alt+F,定位到断点
Ctrl+F8,切换行断点
Ctrl+F9,生成项目
Alt+1,项目
Alt+2,收藏
Alt+6,TODO
Alt+7,结构
Ctrl+Shift+C,单项多接口源码复制路径
Ctrl+Alt+Shift+C,复制引用,必须选择类名
Ctrl+Alt+Y,同步
Ctrl+~,快速切换方案(界面外观、代码风格、快捷键映射等菜单)
Shift+F,还原默认布局
Ctrl+Shift+F,隐藏/恢复所有窗口
Ctrl+F4,关闭
Ctrl+Shift+F4,关闭活动选项卡
Ctrl+Tab,转到下一个拆分器
Ctrl+Shift+Tab,转到上一个拆分器
重构
Ctrl+Alt+Shift+T,弹出重构菜单
Shift+F6,重命名
F6,移动
F5,复制
Alt+Delete,安全删除
Ctrl+Alt+N,内联
查找
Ctrl+F,查找
Ctrl+R,替换
F3,查找下一个
Shift+F3,查找上一个
Ctrl+Shift+F,在路径中查找
Ctrl+Shift+R,在路径中替换
Ctrl+Shift+S,搜索结构
Ctrl+Shift+M,替换结构
Alt+F7,查找用法
Ctrl+Alt+F7,显示用法
Ctrl+F7,在文件中查找用法
Ctrl+Shift+F7,在文件中高亮显示用法
4. java里面注释快捷键
1 安卓逻辑层可以用Java实现,所以注释用:/**写上注释**/
2 安卓布局是xml文件,所以注释用:<--写上注释-->
5. java注释的三种方法 以及快捷键的使用
1.
首先,在电脑上打开Eclipse软件,之后在软件中打开要编辑的java代码页面。
2.
然后,一直按住鼠标左键并移动来选中要去掉的注释代码段。
3.
最后,用鼠标右键单击选中的注释代码段,在弹出的菜单中依次点击Source选项——Remove Block Comment选项,这样就可以快速取消注释。
4.
另外,还可以使用快捷键Ctrl+Shift+/来快速添加注释,也可以使用Ctrl+Shift+\来快速取消注释。
6. java注释快捷键idea
@是注解的前缀标签,许多的框架,包括spring,springboot等,其功能都使用到了注解去实现,如@Controller,@Service等
idea格式化代码设置(idea的格式化)
1. idea的格式化
代码保存成文件 需要经过预处理,编译,汇编,晋中溯源码印刷链接
一:预处理
预处理主要是处理源代码中以#开始的预编译指令,比如#include,#define
将所有的#define删除,展开宏定义
处理所有的条件编译指令#if,#ifdef,#elif,#else,#endif
处理#include预编译指令,将被包含的头文件插入该预编译指令的位置,是个递归的过程
删除所有的注释 //与/**/
添加行号与文件名表示,用于调试符号与编译错误或警告报错
保留#pragma编译指令,改指令 编译器需要使用
二:编译
编译过程就是把预编译生成的文件进行一系列词法分析(也叫扫描),语法分析,语义分析,源代码优化,汇编代码生成,目标代码优化
词法分析:根据分隔符,将代码分割成一系列的记号
比如: int a = (a+3)*(2+5);
将会 变成以下记号: int,a,=,(,a,+,3,),(,2,+,5,)
词法分析产生的记号可以分为:关键字,标识符,字面量(数字,字符串,即常量),特殊符号(加号,等号等),在识别记号时,会将标识符放入符号表,字面量放入文字表
语法分析:根据记号进行语法分析,产生语法树,整个分析过程采用上下文无关语法(语法树就是以表达式为节点的树),仅仅是完成对表达式的语法层面进行分析
语义分析:语义分析对语法树中的表达式标识类型,对于类型不匹配,编译器将会报错,如果有些类型需要做隐式转换,将会在语法树中插入对应的节点
源代码优化生成汇编代码:int a = (a+3)*(2+5); 将会被优化为int a = (a+3)*(7)
三:汇编
汇编即根据汇编指令翻译为机器指令
四:链接
链接主要包含 地址和空间分配,符号决议,重定位
2. idea如何调整代码格式
java源代码是txt格式的.java文件,用记事本就可以打开。 用eclipse打开java文件的方式是: 如果java文件是一个eclipse工程(根目录带有.project文件),用file/import/general/exist java project/(大概是)然后找到你的目录。 否则需要自己新建一个工程file/new/java project 然后把java文件拷贝到.src目录下。
.class文件是直接的编译好的文件,可以用jad把.class文件反编译成java文件,不过反编译的代码和原来的代码不一定完全一样。
3. idea中如何格式化代码
IntelliJ Idea 常用快捷键列表
Alt+Insert,可以新建文件、生成构造器、生成Getter/Setter等
Shift+F6,重构 – 重命名
Ctrl+X,剪切行
Ctrl+D,复制行
Ctrl+Alt+V,可以引入变量。例如:new String(); 自动导入变量定义
Ctrl+P,可以显示参数信息
Ctrl+F,可以显示当前文件的结构
Ctrl+Alt+T,可以把代码包在一个块内,例如:try/catch
Ctrl+Alt+L,格式化代码
Ctrl+Alt+O,优化导入的类和包
Ctrl+Shift+Space,自动补全代码
Ctrl+空格,代码提示(与系统输入法快捷键冲突)
Alt+Shift+Up/Down,上/下移一行
Ctrl+/或Ctrl+Shift+/,注释(//或者/**/)
Ctrl+J,自动代码(例如:serr)
Ctrl+H,显示类结构图(类的继承层次)
Ctrl+Q,显示注释文档
Alt+F1,查找代码所在位置
Alt+1,快速打开或隐藏工程面板
Ctrl+Alt+left/right,返回至上次浏览的位置
Alt+left/right,切换代码视图
Alt+Up/Down,在方法间快速移动定位
Ctrl+Shift+Up/Down,向上/下移动语句
F2 或 Shift+F2,高亮错误或警告快速定位
Tab,代码标签输入完成后,按 Tab,生成代码
Ctrl+Shift+F7,高亮显示所有该文本,按 Esc 高亮消失
Alt+F3,逐个往下查找相同文本,并高亮显示
Ctrl+Up/Down,光标中转到第一行或最后一行下
Ctrl+B/Ctrl+Click,快速打开光标处的类或方法(跳转到定义处)
Ctrl+Alt+B,跳转到方法实现处
Ctrl+Shift+Backspace,跳转到上次编辑的地方
Ctrl+O,重写方法
Ctrl+Alt+Space,类名自动完成
Ctrl+Alt+Up/Down,快速跳转搜索结果
Ctrl+Shift+J,整合两行
Alt+F8,计算变量值
Ctrl+Shift+V,可以将最近使用的剪贴板内容选择插入到文本
Ctrl+Alt+Shift+V,简单粘贴
Shift+Esc,不仅可以把焦点移到编辑器上,而且还可以隐藏当前(或最后活动的)工具窗口
F,把焦点从编辑器移到最近使用的工具窗口
Shift+F1,要打开编辑器光标字符处使用的类或者方法 Java 文档的浏览器
Ctrl+W,可以选择单词记忆语句继续行继而函数
Ctrl+Shift+W,取消选择光标所在词
Alt+F7,查找整个工程中使用的某一个类、方法或者变量的位置
Ctrl+I,实现方法
Ctrl+Shift+U,大小写转化
Ctrl+Y,删除当前行
Shift+Enter,向下插入新行
psvm/sout,main/System.out.println(); Ctrl+J,查看更多
Ctrl+Shift+F,全局查找
Ctrl+F,查找/Shift+F3,向上查找/F3,向下查找
Ctrl+Shift+S,高级搜索
Ctrl+U,转到父类
Ctrl+Alt+S,打开设置对话框
Alt+Shift+Inert,开启/关闭列选择模式
Ctrl+Alt+Shift+S,打开当前项目/模块属性
Ctrl+G,定位行
Alt+Home,跳转到导航栏
Ctrl+Enter,上插一行
Ctrl+Backspace,按单词删除
Ctrl+”+/-”,当前方法展开、折叠
Ctrl+Shift+”+/-”,全部展开、折叠
调试部分、编译
Ctrl+F2,停止
Alt+Shift+F9,选择 Debug
Alt+Shift+F,选择 Run
Ctrl+Shift+F9,编译
Ctrl+Shift+F,运行
Ctrl+Shift+F8,查看断点
F8,不过
F7,步入
Shift+F7,智能步入
Shift+F8,步出
Alt+Shift+F8,强制步过
Alt+Shift+F7,强制步入
Alt+F9,运行至光标处
Ctrl+Alt+F9,强制运行至光标处
F9,恢复程序
Alt+F,定位到断点
Ctrl+F8,切换行断点
Ctrl+F9,生成项目
Alt+1,项目
Alt+2,收藏
Alt+6,TODO
Alt+7,结构
Ctrl+Shift+C,复制路径
Ctrl+Alt+Shift+C,复制引用,必须选择类名
Ctrl+Alt+Y,同步
Ctrl+~,快速切换方案(界面外观、代码风格、快捷键映射等菜单)
Shift+F,还原默认布局
Ctrl+Shift+F,隐藏/恢复所有窗口
Ctrl+F4,关闭
Ctrl+Shift+F4,关闭活动选项卡
Ctrl+Tab,转到下一个拆分器
Ctrl+Shift+Tab,转到上一个拆分器
重构
Ctrl+Alt+Shift+T,弹出重构菜单
Shift+F6,重命名
F6,移动
F5,复制
Alt+Delete,安全删除
Ctrl+Alt+N,内联
查找
Ctrl+F,查找
Ctrl+R,替换
F3,查找下一个
Shift+F3,查找上一个
Ctrl+Shift+F,在路径中查找
Ctrl+Shift+R,在路径中替换
Ctrl+Shift+S,搜索结构
Ctrl+Shift+M,替换结构
Alt+F7,查找用法
Ctrl+Alt+F7,显示用法
Ctrl+F7,在文件中查找用法
Ctrl+Shift+F7,在文件中高亮显示用法
4. idea 格式化代码
1、编辑
Ctrl + Space 基本的代码完成(类、方法、属性)
Ctrl + Alt + Space 快速导入任意类
Ctrl + Shift + Enter 语句完成
Ctrl + P 参数信息(在方法中调用参数)
Ctrl + Q 快速查看文档
F1 外部文档
Shift + F1 外部文档,进入web文档主页
Ctrl + Shift + Z --> Redo 重做
Ctrl + 鼠标 简介/进入代码定义
Ctrl + F1 显示错误描述或警告信息
Alt + Insert 自动生成代码
Ctrl + O 重新方法
Ctrl + Alt + T 选中
Ctrl + / 行注释/取消行注释
Ctrl + Shift + / 块注释
Ctrl + W 选中增加的代码块
Ctrl + Shift + W 回到之前状态
Ctrl + Shift + ]/[ 选定代码块结束、开始
Alt + Enter 快速修正
Ctrl + Alt + L 代码格式化
Ctrl + Alt + O 优化导入
Ctrl + Alt + I 自动缩进
Tab / Shift + Tab 缩进、不缩进当前行
Ctrl+X/Shift+Delete 剪切当前行或选定的代码块到剪贴板
Ctrl+C/Ctrl+Insert 复制当前行或选定的代码块到剪贴板
Ctrl+V/Shift+Insert 从剪贴板粘贴
Ctrl + Shift + V 从最近的缓冲区粘贴
Ctrl + D 复制选定的区域或行
Ctrl + Y 删除选定的行
Ctrl + Shift + J 添加智能线
Ctrl + Enter 智能线切割
Shift + Enter 另起一行
Ctrl + Shift + U 在选定的区域或代码块间切换
Ctrl + Delete 删除到字符结束
Ctrl + Backspace 删除到字符开始
Ctrl + Numpad+/- 展开/折叠代码块(当前位置的:函数,注释等)
Ctrl + shift + Numpad+/- 展开/折叠所有代码块
Ctrl + F4 关闭运行的选项卡
2、查找/替换(Search/Replace)
F3 下一个
Shift + F3 前一个
Ctrl + R 替换
Ctrl + Shift + F 或者连续2次敲击shift 全局查找{ 可以在整个项目中查找某个字符串什么的,如查找某个函数名字符串看之前是怎么使用这个函数的}
Ctrl + Shift + R 全局替换
3、运行(Running)
Alt + Shift + F 运行模式配置
Alt + Shift + F9 调试模式配置
Shift + F 运行
Shift + F9 调试
Ctrl + Shift + F 运行编辑器配置
Ctrl + Alt + R 运行manage.py任务
4、调试(Debugging)
F8 跳过
F7 进入
Shift + F8 退出
Alt + F9 运行游标
Alt + F8 验证表达式
Ctrl + Alt + F8 快速验证表达式
F9 恢复程序
Ctrl + F8 断点开关
Ctrl + Shift + F8 查看断点
5、导航(Navigation)
Ctrl + N 跳转到类
Ctrl + Shift + N 跳转到符号
Alt + Right/Left 跳转到下一个、前一个编辑的选项卡
F 回到先前的工具窗口
Esc 从工具窗口回到编辑窗口
Shift + Esc 隐藏运行的、最近运行的窗口
Ctrl + Shift + F4 关闭主动运行的选项卡
Ctrl + G 查看当前行号、字符号
Ctrl + E 当前文件弹出,打开最近使用的文件列表
Ctrl+Alt+Left/Right 后退、前进
Ctrl+Shift+Backspace 导航到最近编辑区域
Alt + F1 查找当前文件或标识
Ctrl+B / Ctrl+Click 跳转到声明
Ctrl + Alt + B 跳转到实现
Ctrl + Shift + I 查看快速定义
Ctrl + Shift + B 跳转到类型声明
Ctrl + U 跳转到父方法、父类
Alt + Up/Down 跳转到上一个、下一个方法
Ctrl + ]/[ 跳转到代码块结束、开始
Ctrl + F 弹出文件结构
Ctrl + H 类型层次结构
Ctrl + Shift + H 方法层次结构
Ctrl + Alt + H 调用层次结构
F2 / Shift + F2 下一条、前一条高亮的错误
F4 / Ctrl + Enter 编辑资源、查看资源
Alt + Home 显示导航条F书签开关
Ctrl + Shift + F 书签助记开关
Ctrl + #[0-9] 跳转到标识的书签
Shift + F 显示书签
6、搜索相关(Usage Search)
Alt + F7/Ctrl + F7 文件中查询用法
Ctrl + Shift + F7 文件中用法高亮显示
Ctrl + Alt + F7 显示用法
7、重构(Refactoring)
F5复制F6剪切
Alt + Delete 安全删除
Shift + F6 重命名
Ctrl + F6 更改签名
Ctrl + Alt + N 内联
Ctrl + Alt + M 提取方法
Ctrl + Alt + V 提取属性
Ctrl + Alt + F 提取字段
Ctrl + Alt + C 提取常量
Ctrl + Alt + P 提取参数
8、控制VCS/Local History
Ctrl + K 提交项目
Ctrl + T 更新项目
Alt + Shift + C 查看最近的变化
Alt + BackQuote(’)VCS 快速弹出
9、模版(Live Templates)
Ctrl + Alt + J 当前行使用模版
Ctrl +J 插入模版
、基本(General)
Alt + #[0-9] 打开相应的工具窗口
Ctrl + Alt + Y 同步
Ctrl + Shift + F 最大化编辑开关
Alt + Shift + F 添加到最喜欢
Alt + Shift + I 根据配置检查当前文件
Ctrl + BackQuote(’) 快速切换当前计划
Ctrl + Alt + S 打开设置页
Ctrl + Shift + A 查找编辑器里所有的动作
Ctrl + Tab 在窗口间进行切换
Mac快捷键大全
Mac键盘符号和修饰键说明
CommandShiftOptionControlReturn/EnterDelete向前删除键(Fn+Delete)↑ 上箭头
↓ 下箭头
← 左箭头
→ 右箭头
Page Up(Fn+↑)Page Down(Fn+↓)Home Fn + ←
End Fn + →
右制表符(Tab键)左制表符(Shift+Tab)Escape (Esc)Editing(编辑)
Space 基本的代码补全(补全任何类、方法、变量)Space 智能代码补全(过滤器方法列表和变量的预期类型)自动结束代码,行末自动添加分号P 显示方法的参数信息J, Mid. button click 快速查看文档F1 查看外部文档(在某些代码上会触发打开浏览器显示相关文档)+鼠标放在代码上 显示代码简要信息F1 在错误或警告处显示具体描述信息N, N 生成代码(getter、setter、构造函数、hashCode/equals,toString)O 覆盖方法(重写父类方法)I 实现方法(实现接口中的方法)T 包围代码(使用if.else, try.catch, for, synchronized等包围选中的代码)/ 注释/取消注释与行注释/ 注释/取消注释与块注释↑ 连续选中代码块↓ 减少当前选中的代码块Q 显示上下文信息显示意向动作和快速修复代码L 格式化代码O 优化importI 自动缩进线/ ? 缩进代码 / 反缩进代码X 剪切当前行或选定的块到剪贴板C 复制当前行或选定的块到剪贴板V 从剪贴板粘贴V 从最近的缓冲区粘贴D 复制当前行或选定的块删除当前行或选定的块的行J 智能的将代码拼接成一行智能的拆分拼接的行开始新的一行U 大小写切换] / ?[ 选择直到代码块结束/开始删除到单词的末尾(?键为Fn+Delete)删除到单词的开头+ / ?- 展开 / 折叠代码块+ 展开所以代码块- 折叠所有代码块W 关闭活动的编辑器选项卡Search/Replace(查询/替换)
Double ? 查询任何东西
F 文件内查找G 查找模式下,向下查找G 查找模式下,向上查找R 文件内替换F 全局查找(根据路径)R 全局替换(根据路径)S 查询结构(Ultimate Edition 版专用,需要在Keymap中设置)M 替换结构(Ultimate Edition 版专用,需要在Keymap中设置)Usage Search(使用查询)
F7 / ?F7 在文件中查找用法 / 在类中查找用法F7 在文件中突出显示的用法F7 显示用法Compile and Run(编译和运行)
F9 编译ProjectF9 编译选择的文件、包或模块R 弹出 Run 的可选择菜单D 弹出 Debug 的可选择菜单R 运行D 调试R, ?D 从编辑器运行上下文环境配置Debugging(调试)
F8 进入下一步,如果当前行断点是一个方法,则不进入当前方法体内
F7 进入下一步,如果当前行断点是一个方法,则进入当前方法体内,如果该方法体还有方法,则不会进入该内嵌的方法中
F7 智能步入,断点所在行上有多个方法调用,会弹出进入哪个方法F8 跳出F9 运行到光标处,如果光标前有其他断点会进入到该断点F8 计算表达式(可以更改变量值使其生效)R 恢复程序运行,如果该断点下面代码还有断点则停在下一个断点上F8 切换断点(若光标当前行有断点则取消断点,没有则加上断点)F8 查看断点信息Navigation(导航)
O 查找类文件O 查找所有类型文件、打开文件、打开目录,打开目录需要在输入的内容前面或后面加一个反斜杠/O 前往指定的变量 / 方法← / ?→ 左右切换打开的编辑tab页F 返回到前一个工具窗口
从工具窗口进入代码文件窗口隐藏当前或最后一个活动的窗口,且光标进入代码文件窗口F4 关闭活动run/messages/find/… tabL 在当前文件跳转到某一行的指定处E 显示最近打开的文件记录列表← / ?→ 退回 / 前进到上一个操作的地方跳转到最后一个编辑的地方F1 显示当前文件选择目标弹出层,弹出层中有很多目标可以进行选择(如在代码编辑窗口可以选择显示该文件的Finder)B / ? 鼠标点击 进入光标所在的方法/变量的接口或是定义处B 跳转到实现处,在某个调用的方法名上使用会跳到具体的实现处,可以跳过接口Space, ?Y 快速打开光标所在方法、类的定义B 跳转到类型声明处U 前往当前光标所在方法的父类的方法 / 接口定义↓ / ?↑ 当前光标跳转到当前文件的前一个/后一个方法名位置] / ?[ 移动光标到当前所在代码的花括号开始/结束位置F 弹出当前文件结构层,可以在弹出的层上直接输入进行筛选(可用于搜索类中的方法)H 显示当前类的层次结构H 显示方法层次结构H 显示调用层次结构F2 / ?F2 跳转到下一个/上一个突出错误或警告的位置
F4 / ?↓ 编辑/查看代码源
Home 显示到当前文件的导航条F3选中文件/文件夹/代码行,添加/取消书签
F3 选中文件/文件夹/代码行,使用助记符添加/取消书签0.9 定位到对应数值的书签位置F3 显示所有书签Refactoring(重构)
F5 复制文件到指定目录
F6 移动文件到指定目录
在文件上为安全删除文件,弹出确认框F6 重命名文件F6 更改签名N 一致性M 将选中的代码提取为方法V 提取变量F 提取字段C 提取常量P 提取参数VCS/Local History(版本控制/本地历史记录)
K 提交代码到版本控制器T 从版本控制器更新代码C 查看最近的变更记录C 快速弹出版本控制器操作面板Live Templates(动态代码模板)
J 弹出模板选择窗口,将选定的代码使用动态模板包住J 插入自定义动态代码模板General(通用)
1.9 打开相应编号的工具窗口S 保存所有Y 同步、刷新F 切换全屏模式F 切换最大化编辑器F 添加到收藏夹I 检查当前文件与当前的配置文件`§ “ 快速切换当前的scheme(切换主题、代码样式等)
打开IDEA系统设置打开项目结构对话框A 查找动作(可设置相关选项)编辑窗口标签和工具窗口之间切换(如果在切换的过程加按上delete,则是关闭对应选中的窗口)Other(一些官方文档上没有体现的快捷键)
8 竖编辑模式导航
O 查找类文件 Ctrl + NO 前往指定的变量 / 方法 Ctrl + Shift + Alt + N← / ?→ 左右切换打开的编辑tab页Alt←/Alt→从工具窗口进入代码文件窗口 ESCL 在当前文件跳转到某一行的指定处 Ctrl + GE 显示最近打开的文件记录列表 Ctrl + E←/ ?→退回 / 前进到上一个操作的地方 Ctrl + Alt + ←/Ctrl + Alt + →跳转到最后一个编辑的地方 ?H 显示当前类的层次结构Ctrl + HH 显示方法层次结构H 显示调用层次结构 F4 /↓ 编辑/查看代码源U 显示类UML图J 查看注释编辑
删除到单词的末尾(?键为Fn+Delete)删除到单词的开头+ /?- 展开 / 折叠代码块F1 在错误或警告处显示具体描述信息L 格式化代码O 优化import开始新的一行自动结束代码,行末自动添加分号I 实现方法(实现接口中的方法)F6 重命名文件或者变量N,N 生成代码(getter、setter、构造函数、hashCode/equals,toString)P 显示方法的参数信息查找
Double? 查找任何东西
F 全局查找(根据路径)F 文件内查找G 查找模式下,向下查找G 查找模式下,向上查找导航
B 跳转到接口的实现 ?U 查看接口定义← /?→ 退回 / 前进到上一个操作的地方B /? 鼠标点击 进入光标所在的方法/变量的接口或是定义处B 跳转到类型声明处Space,Y 快速打开光标所在方法、类的定义O 查找类文件O 查找所有类型文件、打开文件、打开目录,打开目录需要在输入的内容前面或后面加一个反斜杠/F 返回到前一个工具窗口 ? 从工具窗口进入代码文件窗口
隐藏当前或最后一个活动的窗口,且光标进入代码文件窗口F3选中文件/文件夹/代码行,添加/取消书签
F3 选中文件/文件夹/代码行,使用助记符添加/取消书签0…?9 定位到对应数值的书签位置F3 显示所有书签F1 显示当前文件选择目标弹出层,弹出层中有很多目标可以进行选择(如在代码编辑窗口可以选择显示该文件的Finder)F 弹出当前文件结构层,可以在弹出的层上直接输入进行筛选(可用于搜索类中的方法)通用
F 切换全屏模式5. idea如何代码格式化
idea代码全在一行,使用快捷键Ctrl+Alt+L格式化代码,也可以将代码全部复制粘贴到特定的格式化代码网站进行格式化。
6. idea 格式化代码 配置
idea eslint可通过点击设置中我的进行自动格式化
7. 代码格式化 idea
idea软件是一款专业级的数据恢复软件,idea这款软件算法精湛,功能强大,支持多种情况下的文件丢失,分区丢失恢复,支持文件预览,支持扇区编辑,raid恢复等等高级数据恢复功能,软件功能全面,安全可靠,分区管理创建分区,删除分区,格式化分区等等。
8. idea设置代码自动格式化
IDEA的快捷键 Ctrl + Alt + L,就可以格式化SQL
å¦ä½å¶ä½çµå书ï¼
å è´¹çå¨çº¿å¶ä½çµå书平å°æ¨è使ç¨äºå±ç½ãäºå±ç½ä¸é®å¶ä½ï¼å¿«éå享ï¼å¤ç»´åº¦æ°æ®åæï¼ä¸ç«å¼ç²¾åè¥éãæ¯æå ¨ææ£ç´¢/ç®å½/书橱书æ¶/ä¸è½½ç¦»çº¿çé 读çåè½ï¼æä½ç®å便æ·ã
äºå±ç½çä¼ç¹ï¼
1ãå¯ä¸ä¼ PDF/PPT/Word/å¾çï¼å¦ææ/å®£ä¼ å/æå¿/å å/ææ¡£çï¼
2ãæ¯æ页é¢æ·»å æå/å¾ç/è§é¢/é³é¢/çµè¯/é¾æ¥/å¨ç»ï¼
3ãçæé¾æ¥/äºç»´ç å°ç¨åºï¼ææº/å¹³æ¿/çµèå¯é 读(读è æ é注å)ï¼
4ãæ¯æå ¨ææ£ç´¢/ç®å½/书橱书æ¶/ä¸è½½ç¦»çº¿çé 读çåè½ãç¹å»é©¬ä¸å¼å¯å¶ä½ä¹æ
æ³è¦äºè§£æ´å¤å ³äºå¶ä½çµå书çç¸å ³ä¿¡æ¯ï¼æ¨èéæ©ä¸å½©ä¿¡æ¯æä¸çäºå±ç½ã使ç¨äºå±ç½å¶ä½æç¬ç«ççµå书ï¼ä»¥é¾æ¥åäºç»´ç çæ¹å¼å享åºå»ï¼ä¾¿äºå«äººé 读ï¼æ´æ¯ä¾¿äºæ¨å¹¿ï¼å¯éæ¶ä¿®æ¹ç»åå 容ï¼èé¾æ¥/äºç»´ç ä¸ä¼åï¼è½¬æ¢å³èªå¨çæ3D翻书ææï¼ä¼ä¸çº§ä¼åè¿å¯ä»¥æ·»å å¤åªä½ï¼è®©ä¹¦æ¬æ´çå¨æ趣ï¼æåé 读ä½éªï¼è®©è¯»è æ´æ¿æç¿»é ã