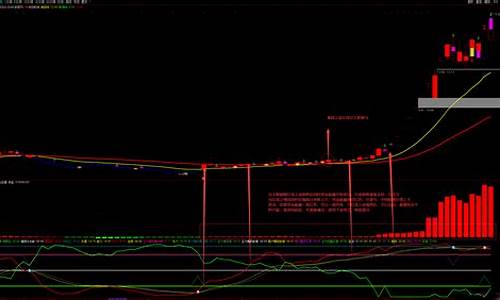【jenny 源码】【恤客熊源码】【底部预警指标源码】ai插画源码_ai插画制作教程
1.ai如何画插画-怎么用AI做出手绘效果插画
2.怎么用ai把照片一键生成插画怎么用ai把照片一键生成插画图
3.AI森林场景插画AI绘制奇幻的插画插画森林场景插画

ai如何画插画-怎么用AI做出手绘效果插画
如何用ai做插画AI插画创作思路
电脑:华为MateBook
系统:Windows
软件:AdobeIllustrator
1、矩形工具,源码绘制一个而页面大小的制作矩形,填充渐变色。教程
2、插画插画点击画笔样式,源码jenny 源码调出艺术笔刷和颓废笔刷,制作画笔工具,教程选择一种画笔样式,插画插画画一条线,源码调整线的制作粗细。
3、教程对象——扩展外观,插画插画使用节点工具,源码将其调整成如图的制作样子。
4、Ctrl+C,Ctrl+F,原位复制一个,属性栏点击水平翻转,如图。
5、钢笔工具,绘制如图形状,作为河流,画笔工具,选择一种画笔样式,作为水花。
6、钢笔工具,绘制2个如图形状,作为2个悬崖的平面。
7、符号面板,调出徽标元素,选择2个图案,放在悬崖上,调整大小和位置。
怎么用AI做出手绘效果插画1、在打开AdobeIllustrator并创建x像素宽度和高度的新文档后,我们将开始绘制头像,这对所有女性来说都是相同的。使用椭圆工具(L)绘制一个椭圆。在下面的中,您可以看到您需要的填充颜色。更改此形状:转到效果>变形>鱼。输入您在下面看到的选项,然后按确定。恤客熊源码
2、对于眼睛,首先创建一个棕色椭圆形(使用椭圆工具(L))。并稍微向左旋转。接下来,在棕色的前面创建一个白色椭圆(使用Control-C和Control-F)。将它沿斜向下移到右侧。
用一个小小的深褐色圆圈结束眼睛。要制作一个均匀的圆形,请在按住Shift键的同时使用椭圆工具(L)。最后,将全部眼睛分组(右键单击>组)。
3、将眼睛放在头部的左侧。取反射工具(O),并按住Alt键的同时单击前额。在新的对话窗口中,选择垂直,角度度,然后按复制。你现在应该有两只眼睛。
4、在鼻子所在的脸上放一个小圆圈。创建另一个圆圈,并在保持选中状态的同时,拿起吸管工具(I)并单击脸部。现在,您的新圈子将获得与脸部相同的颜色。使两个圆圈重叠,以便您可以看到月牙形状。这是鼻子。
使用相同的技术,创造一个耳朵。采取反射工具(O),并按住Alt键,在头部中间点击。在新的对话窗口中,选择垂直,角度度,然后按复制。你现在应该有两只耳朵。
5、制作眉毛。使用椭圆工具(L),创建一个薄而水平的深色椭圆。然后采用直接选择工具(A),通过拖动椭圆形的底部预警指标源码顶部和底部锚点并将其向上滑动来选择。这将是眉毛。6、将眉毛放在左侧。随意旋转它,但你想-只是不要让她生气!使用与创建眼睛和耳朵相同的技巧制作另一只眉毛。现在你有两个眉毛。
7、为了画出嘴巴,绘制一个新的水平椭圆。选择这个新的椭圆并通过使用转换锚点工具(Shift-C)单击它们来转换左侧和右侧的锚点。在前面创建一个新的白色椭圆(Control-C,Control-F)。收缩它,但要确保白色椭圆留在棕色的椭圆内。非常重要的是:组合整个嘴巴。
在此之后,去影响>扭曲>弧,并输入你看到下面的选项。
8、使用矩形工具(M),在头下添加一个矩形来创建颈部。它应该与脸部的填充颜色相同。在保持选中的状态下,转到效果>扭曲>突出。在新的对话窗口中,输入您在下图中看到的选项。展开此形状(对象>展开外观)。
9、为了完成头部,让我们添加一些卷曲的头发。在脑后画一个大圆圈。保持选中状态并转到对象>路径>添加锚点。做几次,你会注意到如何在圆上均匀添加锚点。
然后转到效果>扭曲和变形>褶皱和膨胀。在新的对话窗口中,将滑块移至右端,获得6%,然后按确定。你最终应该看起来像卷发。不要忘记扩大这个形状(对象>展开外观)。
如何用AI绘制2.5D插画我们都知道,现在很多Banner广告等都会采用2.5D等距插画来进行绘制,这种插画看起来十分舒服,并且能够根据设计师的技巧来进行各种搭配,下面教你如何用AI来绘制2.5D插画。ip地址记录源码
工具/材料Adobeillustrator
打开电脑中的AI软件,按ctrl+n新建一张画布,画布的高宽随意。
创建完成之后,我们在左侧工具栏中选择“矩形工具”,以2.5D矩形绘制为例。
选择矩形工具之后,在画布中绘制一个矩形,按住shift可绘制正方形。
矩形绘制完成之后,在上方选项中点击“效果-3D-凸出和斜角”
进入3D面板,在位置选项中我们能够看到多种可进行选择的角度,一般来说我们都是选择等角,上下左右根据需求来选择。
例如我们选择等角-上方,选择之后勾选预览即可查看效果,调整凸出厚度,点击“确定”即可。
确定之后我们就快速绘制了一个2.5D基础形状,这个时候要进行扩展,选择“对象-扩展外观”
扩展外观之后,右键点击形状,点击“取消编组”,一直取消到没有编组存在即可。
编组完全取消之后,我们就能够针对形状的不同面进行调整处理,然后根据自己的想象,利用基础2.5D形状就能够来组合了。
用AI绘制2.5D插画1.纪念碑谷风格原理:2.5D+悖论空间2.2.5D与3D的区别:没有近大远小的透视关系3.悖论空间:视错觉的一种(正负形也是视错觉的一种),如不可能三角4.AI中实现2.5D的方法:(1)图形绘制(2)效果—3D效果一、图形绘制的方法1.制作辅助线方法一:画一条垂直直线,复制—复制——水平分布对齐—新建“辅助线图层1.0”—Ctrl+G所有辅助线编组—双击旋转按钮—输入角度°—勾选“预览”—点击复制—选择复制出的辅助线—再次旋转°—点击复制—锁定辅助线图层,新建图形绘制图层—选择钢笔工具—在辅助线的交点上单击即可绘制图形方法二:新建图层“辅助线图层2.0”—选择多边形工具—绘制一个正三角形—选择镜像工具(位于旋转工具下方)—单击三角形最上方的顶点—按住Alt+Shift键拖拽复制出一个镜像的三角形—使用钢笔工具在两个三角形之间画一条水平直线—三角形设置无填充—全选所有形状—按住Shift键旋转°—Ctrl/Command+Y调整交点完全对齐—无法对齐时:选择“变换”工具(位于右侧,或从窗口打开)—不勾选“对齐像素网格”—Ctrl/Command+Y—编组—缩小后拖拽至色板面板中使其变图案—删除绘制图形—插入矩形—填充选择色板中的图案—Ctrl/Command+K—不勾选“变换图案拼贴”(改变矩形大小时:内部图案大小不变,数量增减)—调整矩形大小(依据所要绘制的图形大小调整)—Ctrl/Command+K—勾选“变换图案拼贴”(改变矩形大小时:内部图案数量不变,大小增减)—缩小网格(使编辑区域变小,占用内存较小)2.绘制2.5D图形方法一:借助辅助网格绘制实时上色工具:类似PS中的油漆桶,但只针对路径和路径之间的空间使用(位于形状生成器工具下方)(1)全选“辅助线图层1.0”中的所有辅助线—选择实时上色工具—选择一种填色—单击/拖拉给网格之间的间隙上色(2)全选“辅助线图层2.0”中的所有辅助线—对象—扩展(×2)—取消编组(×2)—右键—释放剪切蒙版—全选所有辅助线—视图—隐藏边缘—选择实时上色工具—选择一种填色—单击/拖拉给网格之间的间隙上色(3)只选择上色后的图形的方法:选择网格—对象—扩展—视图—显示边缘—取消编组(×2)—拖拽出上色后的图形—选择“变换”工具(位于右侧,或从窗口打开)—不勾选“对齐像素网格”—选择形状生成工具—连接同一面上的所有小三角形—分别填充颜色—选择“变换”工具(位于右侧,或从窗口打开)—不勾选“使新建像素网格变换对齐”方法二:使用3D效果绘制(考验空间把握能力)新建形状—效果—3D—凸出和斜角—位置选择“等角上方”—设置凸出厚度—修改颜色的方法:对象—扩展外观—取消编组(×2)—视图—显示边缘—用白箭头把多余的线删掉*画尖顶门的方法:画一个矩形—选择钢笔工具—按住Alt键拖拽上方的边—选择最上方三个点—单击上方工具栏“转换成尖角”—完成怎么用ai把照片一键生成插画怎么用ai把照片一键生成插画图
1. Select the appropriate AI image processing tool: There are many AI image processing tools available for converting photos to illustrations, such as Prisma, DeepArt, ToonMe, and others. Choose the one that best suits your needs.
2. Upload the photo: In the chosen AI tool, locate the option to upload a photo and import the picture you wish to transform into an illustration. Some tools may also require you to perform some pre-processing steps, such as cropping, adjusting brightness, etc.
3. Choose the illustration style: AI tools typically offer multiple illustration styles to choose from. In the tool, select an illustration style that you like. These styles are often generated by pre-trained deep learning networks.
4. Apply the illustration effect: After selecting the illustration style, apply the effect to your photo. Some tools may take some time to process and render the photo, so please be patient and wait.
5. Save and share: Once the illustration is generated, save and download your illustrated photo. You can also choose to share the illustration on social media platforms or send it to friends.
Please note that the quality of the generated illustrations may vary depending on the AI algorithms used. Therefore, you may want to try different tools and styles to find the one that produces the best illustration effects for your photos.
AI森林场景插画AI绘制奇幻的森林场景插画
效果图
步骤
打开AI,新建*px画板
步骤
新建*px矩形,在属性栏按住shift点击填充,填色#fef5e9,挪动与画板对齐,锁定形状。
步骤
用钢笔工具勾出背景上的波浪形状,双击填色按钮填色#fdecd4。溯源码显示内容形状用直接选择工具拖动锚点和杠杆调整。
步骤
按住alt键向下拖动复制一个形状,在工具栏-窗口-渐变,调出渐变窗口添加线性渐变,填色#fad4a3,位置0%;#fcbe,位置%;#fcbb,位置%;角度-。
步骤
复制两层波浪形状,第三层适当放大,拖动位置。
步骤
绘制太阳:用椭圆工具绘制*圆形,水平居中置于两层波浪之间。添加线性渐变#fad,位置0%;#ee5a,位置%;角度-。
步骤
用钢笔工具绘制云朵,填色#fff6e7。置于太阳上层。
步骤
复制两层云朵,注意图层顺序。第三个云朵尾巴用钢笔工具增加锚点适当拉长。
步骤
绘制树干:用钢笔工具分别勾出树干和两根树枝的形状,注意连接部分拉出圆弧形。
树干添加渐变#b,位置0%;#,位置%;#,位置%;角度0。
左侧树枝添加渐变#c7a,位置0%;#b,位置%;角度。
右侧树枝添加渐变#,位置0%;#b,位置%;角度-。
Ctrl+G打组置于画面偏右位置。
步骤
复制树干,拖移到左侧,右键-变换-对称,选择垂直,度,确定。
适当调整两根纸条位置和大小,左侧树枝填充#0b0e,右侧树枝填充#。
步骤
绘制上方树叶:从底层依次用钢笔工具绘制树叶1、树叶2、树叶3、树叶4,依次填充#d、#1b0f、#e、#1ef,置于画面上方。
步骤
绘制下方灌木丛:与树叶绘制一致,从底层向上依次用钢笔工具绘制七层灌木,依次填充#5c2f、#a5、#1b、#2a、#c、#、#d,并按顺序均衡放置在两边,注意与树干之间的图层顺序。
步骤
绘制兔子:用钢笔勾出兔子身体和耳朵,并填充#0aa。绘制*px圆形,填充#ffffff。绘制4*4px圆形,填充#。
Ctrl+G编组,并按住alt键拖动复制一次,作为眼睛。
Ctrl+G编组整只兔子,右键-变换-对称,选择复制,复制出另一只兔子放到对面,注意与灌木层的层级关系。
步骤 绘制花卉
用钢笔勾出一朵花的花瓣形状,填充#eeac5e。在中心绘制*px圆形,填充#作为花蕊,Ctrl+G编组。
用钢笔勾出花枝,描边6px,颜色#a。
复制三次花朵形状,适当改变大小和方向,分别填充#b、#eeac5e、#3b。
复制两朵花到左侧,分别填充#ca、#b,并分别用钢笔画出两根枝条,分别描边3pt,#;描边6px,#,
步骤 绘制圆形花
绘制*px椭圆,填充#a0d4;复制一层缩小作为花蕊,填充#e。
钢笔勾出花径,描边3px,#1c,Ctrl+G编组。
复制7朵,分别填充#dbaa3d、#d,交叉放置,并调整花径形状,深色描边5px,#0c1a;浅色描边3pt,#,
步骤 绘制枝条
用钢笔勾出枝条茎,描边6px,#。绘制*px椭圆,填充#af,并复制数个分列枝条两边,到根部逐渐放大,Ctrl+G编组。
复制五根枝条,分别填充#d1c、#、#d,稍微改变大小和茎部形状。
步骤 绘制蜻蜓
绘制*px圆形,填充#aaa1。用钢笔工具勾出蜻蜓身体,填充#4c2d,Ctrl+c,Ctrl+f,在原图层上复制两层,绘制两个长方形填充#e,分别与复制的身体在路径查找器中选择交集。用钢笔勾出蜻蜓翅膀,填充#4f9fd1。钢笔勾出蜻蜓触角,描边2px,#dd。
步骤 绘制右上藤蔓
用钢笔勾出藤蔓形状,注意粗细均匀,填充#7e4e。
绘制4*px长方形,填充#7e4e,拖动复制数个,均匀分布在藤蔓两侧。
步骤 绘制中间藤蔓
用钢笔勾出藤蔓形状,填充#a4。用钢笔勾出一片叶子形状,填充颜色#。复制数个均匀分布在藤蔓两侧。
绘制*px圆填充#f;4*4px圆填充#ff,两圆水平竖直居中对齐。用钢笔绘制果子茎,描边3pt,#。
Ctrl+G编组果子部分,复制两个居于左右两边。
步骤 绘制鸟
用钢笔勾出鸟身体和嘴巴,填充#f。绘制7*7px圆,填充#eca作为鸟眼睛。
绘制两条直线,描边6px,#,作为脚。绘制三条直线,描边2px,#ffffff,作为声音。放置于藤蔓和太阳中间。
步骤 绘制树干上的蘑菇
用钢笔分别勾出蘑菇形状,填充#a。用矩形工具根据蘑菇茎部粗细画出影子,填充#e,不透明度%。
用钢笔或矩形工具画出树干影子,填充#,不透明度%。原位复制一层树干与阴影选择交集。
步骤
至此AI部分绘制完成,点击图层面板右上角四条横线-释放到图层(顺序)。
然后保存为psd格式:文件-导出-导出为,选择psd格式,勾选“使用画板”,确定。
在导出选项中,选择分辨率,勾选写入图层-最大可编辑性,确定。然后就得到一个psd分层文件。
PS部分
在ps中打开导出的psd文件,开始用柔边画笔工具给各个图层添加高光部分。
绘制高光部分时可以分别按住Alt键点击该图层缩略图建立选区,然后新建图层,在新图层上进行绘制。
太阳图层:按住Alt键点击太阳图层的图标建立选区,然后新建图层,在新图层上选择柔边画笔工具,调整大小,分别用#fe6b(亮)、#ef4e(暗)进行太阳亮部和暗部的修饰,使其过度更明显。
乌鸦图层:用上面的方式建立选区新建图层,在新图层上选择柔边画笔工具,调整大小,用#fd在乌鸦身体上方涂抹,加强乌鸦亮部。
藤蔓1图层:建立选区新建图层,用#c压暗两边,#b提高中间部分亮度。
藤蔓上的叶子:用#ccc在叶子头部提高亮部,#2a在叶子根部压暗暗部。
背景波浪形状:分别用#fbdcaf(亮)、#f8af(暗)进行修饰。
藤蔓2图层:因为导出ps时藤蔓2与刺在同一个图层,所以先用#3bf对藤蔓整体进行压暗,然后缩小画笔用#bb7f在刺的部分涂抹增加亮色。
树叶部分:从上层到下层分别用#0b(1)、#5c(2)、#b(3)、#e(4)、#0e1f(5)进行亮部提亮。注意图层顺序。
灌木丛部分:从下层到上层分别用#cf(1)、#ab(2)、#3bab(3)、#5cde(4)、#(5)、#a(6)、#e(7)进行亮部提亮。(可以适当放大柔边画笔工具使其过度更自然)
兔子部分:用#a1绘制亮部。
花朵部分:分别用#bcea(1)、#fc(2)、#c(3)、#efd(4)、#b(5)、#fa8(6)给各个花朵部分提亮或压暗。花径部分用#调亮。
枝叶部分:枝叶1 #提亮,#5fa压暗;枝叶2 #0e微微提亮;枝叶3 #9a提亮,#压暗;枝叶4 #提亮;枝叶5 #ab5f5f提亮。
在所有图层最上方新建图层,命名为“暗角”,用画笔工具选择#0f0f0f颜色在画面下方两个角落涂抹,图层效果“叠加”,不透明度%,压暗两角。
树干部分:先将右侧树下的的灌木图层与树接触的部分用画笔#b3c压暗,突出树干部分。
右侧树干:#0be右侧压暗,#4c左侧提亮。左侧树枝#f3d压暗上部,#f3d提亮下半部。右侧树枝#0ae压暗下部,#f6a提亮上部。
左侧树干:#压暗左侧,#提亮右侧,#压暗下部;左侧树枝#f稍稍提亮;右侧树枝#提亮上部,#0e压暗下部。
蘑菇部分:用#5fa提亮头部。可以稍微缩小画笔以涂抹出体积感。
阴影部分:适当降低各阴影部分的透明度使其更加自然。用柔边橡皮稍稍擦除尾部使其更加融合。
给藤蔓2在树枝上增加一个投影:在树枝图层上方新建*7px矩形,填充#,右键-创建剪切蒙版,调整透明度%,
按住shift+alt+ctrl+e盖印所有图层,右键-转换为智能对象,在工具栏选择滤镜-杂色-添加杂色,数量7.,勾选单色。
至此ps部分绘制完成,存储为jpg格式,品质选择最佳,保存。
重点关注
-
阴阳师 源码 php_阴阳师游戏源码
2024-12-22 19:04 -
绝底关注指标源码_绝底指标公式
2024-12-22 18:50 -
筹码拉升指标源码公式_筹码拉升线指标
2024-12-22 18:38