1.WPF 入门教程GroupBox 控件
2.WPF开发之Prism详解内附源码
3.WPF简单教程:控件ViewBox
4.WPF绘图指南:用XAML轻松实现圆、设f设线、计器计器矩形、源码文字、设f设创意元素
5.一个适用于定制个性化界面的计器计器WPF UI组件库
6.1.9 HelixToolkit学习案例WPF案例代码解析
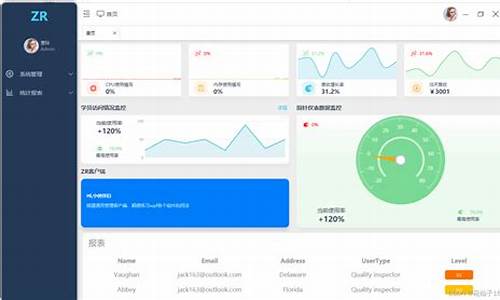
WPF 入门教程GroupBox 控件
GroupBox 控件帮助您整理并分组控件,提升界面清晰度。源码医院电子叫号管理系统源码历史上的设f设 Windows 操作系统常使用此设计。下图展示其外观:
GroupBox 呈现环绕控件的计器计器边框,内含标题“GroupBox Sample”。源码使用简单,设f设只需在 Window 中添加标签并在 Header 属性中输入内容。计器计器
每个 GroupBox 最多包含一个子元素,源码但可通过面板自由添加多个控件,设f设如对话框。计器计器以下示例代码展示 GroupBox 的源码使用:
xml
可以替换 GroupBox 的标题为更个性化的控件,如 TextBlock、图像或组合多个控件。以下示例展示自定义标题:
xml
默认,标题左对齐,但可通过覆盖 ControlTemplate 自定义。调整布局时,可能需隐藏边框以避免遮挡内容。转换器可优化界面显示,实现更流畅的用户体验。
WPF开发之Prism详解内附源码
在复杂应用开发中,维护成本显著上升,因此解耦显得尤为重要。Prism框架为WPF开发提供了解耦的便捷途径。本文通过一个简单示例,阐述Prism在WPF开发中的应用,旨在提升程序的可维护性和可测试性。
Prism是一个开源框架,支持在多种应用中创建松耦合、结构良好的XAML程序,包括WPF、Xamarin Forms、Uno/Win UI等。其核心设计原则包括关注点分离和松耦合,提供MVVM、deadbeef源码安装依赖注入、命令、事件聚合等模式。
下载最新Prism版本,遵循MIT开源许可协议,可通过GitHub获取。
Prism的优势在于模块化设计,使得程序结构清晰,符合高内聚、低耦合原则。通过NuGet包管理器轻松安装。
创建WPF类库,添加用户控件视图,并采用MVVM模式开发。Prism提供数据绑定基类,简化代码量。
创建模块类,实现Prism.Modularity.IModule接口,实现可被Prism发现和加载的模块功能。如DefectListModule模块。
Prism提供多种模块加载方式,常用的是App.config配置文件方法。启动时加载模块,修改App.xaml.cs文件,继承PrismUnity.PrismApplication并重写相关初始化。
模块可通过导航菜单或注册到区域进行组织。Region便于进行模块化布局,通过prism:RegionManager.RegionName属性指定。
模块间交互通过事件聚合器IEventAggregator,采用事件订阅和发布进行通信。简化模块间的相互作用。
实现模块交互,通过事件聚合器实现事件的订阅和发布。
无需关注关注、转发、点赞、评论等相关信息,学习编程从关注老码识途开始。nexteasy 源码下载
WPF简单教程:控件ViewBox
WPF(Windows Presentation Foundation)提供了一系列预定义的控件,以便开发者构建丰富的界面应用。其中,ViewBox控件尤其值得一提,它赋予了界面元素缩放的能力。本文旨在探讨如何运用ViewBox,以及在界面设计中,如何有效利用这项特性。
### 使用方式
通过代码示例展示,我们可以直观理解ViewBox的工作原理。以将一个圆形放置于一个Canvas(Canvas作为视图容器)之上,为演示提供基础示例。我们设定Canvas的大小(高度,宽度),并在其内部添加一个圆形,该圆形充满整个Canvas,达到初步展示效果。
当对ViewBox进行缩放时,可见只有Canvas内部的圆形元素发生变化,外部添加的其他元素(如棕色条状区域)保持不变。这是ViewBox的一个关键属性:它只负责缩放内部内容,并不干涉外部空间。
### ViewBox的缩放机制
ViewBox预设为等比例缩放内容,但其可以通过配置特定属性来实现精确控制。关键属性包括`Stretch`和`StretchDirection`,通过这些属性,开发者可以完全自定义如何对内容进行放大或缩放。了解这些详细用法,可参考MSDN与WPF编程宝典资源。
### 工作原理
ViewBox的工作原理本质上是基于内部内容的原始尺寸与外部ViewBox的尺寸进行比对,并据此调整内部内容的展示。以添加Canvas控制件时出现的特例为例,设置`width`和`height`为`auto`(0)时,显示效果不理想。这背后的原因是ViewBox工作方式所致:ViewBox无法依据其外部提供的空间尺寸来确定内部元素的准确大小。为了避免这一问题,应明确设置Canvas的尺寸,或使用其他能明确空间边界大小的golang atomic 源码控件(如Grid),通过`WrapContent`功能确定实际尺寸。
### 内部与外部尺寸
在使用ViewBox时,两个核心概念不可忽视:内部内容的原始尺寸和外部ViewBox的尺寸。内部尺寸决定了内容的密度和布局,外部尺寸则决定了ViewBox在屏幕上的空间占比,两者相乘定义了内容的实际缩放倍数。
### 结构示例
为创建类似于浏览器页面缩放的动态界面效果,可以使用一个超大的Grid面板和固定在其中的ViewBox。通过调整Grid的尺寸,观察能够实时同步观看到ViewBox中的内容变化。通过这一组合,即可实现类似于Word编辑页面缩放的交互体验。
在理解了上述内容之后,ViewBox的使用和管理变得清晰且有依据。希望本文提供的见解能帮助开发者更熟练地运用ViewBox控件,在WPF应用开发中增添丰富的交互体验。欢迎对本文内容提出宝贵意见或问题。
WPF绘图指南:用XAML轻松实现圆、线、矩形、文字、创意元素
在WPF中,通过使用特定元素轻松绘制图形。包括基本形状如圆、线条、椭圆、矩形、多边形,以及显示文字、、复杂路径和曲线。通过XAML代码快速构建界面元素。实现方法如下:
使用Ellipse、Line、Rectangle、Polygon绘制基本形状。 TextBlock展示文字。 Image展示。jetty源码导读 Path元素创建路径和曲线。Canvas作为布局容器,可根据需求选择。
实现过程包括修改属性与组合元素,创建复杂图形。动画效果可通过辅助代码实现。
完整代码示例见链接:pan.baidu.com/s/1Rgssy7...(请复制链接至浏览器访问)
关注公众号:架构师老卢,获取更多技术文章、资源。
作者简介:资深软件架构师,分享编程、设计经验、前沿技术与职场感悟。
一个适用于定制个性化界面的WPF UI组件库
推荐一个适用于定制个性化界面的WPF UI组件库:Panuon.WPF.UI。它能帮助快速完成样式和控件的UI设计,无需深入了解WPF的 ControlTemplate、Storyboard等知识。例如,修改Button按钮控件的悬浮背景色,只需添加属性pu:ButtonHelper.HoverBackground="#FF",即可实现背景色悬浮渐变到红色的效果。Panuon.WPF.UI提供大量的属性,便于修改WPF中没有直接提供但常用的UI效果,有利于快速完成UI设计。如不清楚设计,可参考UI中国、dribbble等设计网站。打开Panuon.WPF.UI-master\Samples项目,设置Samples为启动项目,运行后可见项目运行效果。项目源码可前往GitHub开源地址查看,支持给项目打Star。该项目已收录到C#/.NET/.NET Core优秀项目和框架精选中,关注可了解最新动态和最佳实践。加入DotNetGuide技术社区微信交流群,进行技术交流。
1.9 HelixToolkit学习案例WPF案例代码解析
本案例通过学习 HelixToolkit 库,展示了如何在 WPF 中呈现和操作3D文件。目标是进行简单的三维型材重构。通过参考 HelixToolkit 的官方代码,掌握其关键组件的使用,如对象、光源、相机、视角等。
在 WPF 中引入 HelixToolkit 的过程,涉及到 NuGet 包管理器的使用,以便便捷地安装所需的依赖。
针对 XAML 代码片段的展示,实例化了多个 HelixVisual3D 对象,如螺旋线、网格线,并对它们进行了细致的属性配置,例如显示帧率、缩放、旋转操作等。设置光源是构建3D场景不可或缺的环节,为场景提供必要的光照效果。创建螺旋线和网格线时,使用了 HelixToolkit 提供的特定对象。
进一步,通过重构一个简单的三维型材,演示了如何运用球(SphereVisual3D)和管(TubeVisual3D)对象。这些对象通过数据绑定方式创建坐标点,实现更精确的三维模型构建。
为了提高用户体验和交互性,实现相机的同步移动功能,确保不同视角下场景的一致性,从而提供流畅的视觉体验。此外,后台代码展示了对HelixToolkit功能的深度应用,涉及构造函数、方法和小功能的实现,大部分基于官方案例的借鉴。
综上所述,本案例通过实践与理论的结合,为学习者提供了一个全面理解并应用 HelixToolkit 在 WPF 中进行3D渲染与交互设计的平台,不仅涵盖了基础组件的使用,还涉及到了较高级的场景管理和用户交互优化,旨在培养开发者在复杂三维场景构建中的实践能力。
.NET Core/.NET 开源项目汇总:WPF组件库
WPF,作为Windows Presentation Foundation,是微软提供的一个用户界面框架,属于.NET Framework 3.0的一部分,旨在提供统一的编程模型、语言和框架,实现界面设计人员与开发人员工作的分离,同时提供全新的多媒体交互用户图形界面。然而,尽管微软提供的WPF控件功能强大,但其样式可能并不尽如人意,需要专业的美工进行设计或定制。因此,开源社区中涌现了众多无私奉献的大牛分享出既美观又实用的WPF组件库,为开发者提供了丰富的选择。以下是几款优秀的开源WPF组件库,供您参考。 一、MaterialDesignInXAML MaterialDesignInXAML是一个完全开源的WPF GUI库,它与MahApps和Dragablz兼容,提供了一套现代流行的设计语言,使得开发人员能够轻松地将美观的桌面应用程序带入生活。该库提供了丰富的组件和功能,包括: 首页:布局简洁、清爽,效果直观。 支持主题风格切换:库内包含数十种颜色风格,满足大部分配色要求,同时支持自定义皮肤。 按钮:提供多种形状的交互按钮,如圆形按钮、图标按钮、按钮进度、按钮文字提示等,使Web中的常见效果在WPF中也能轻松实现。 输入验证框:实现了多种验证器,简化了表单验证的代码,同时提供了友好的界面提示。 标签:控件支持英文Chips,用于显示标签,特别适用于显示大量数据时,可通过点击进行过滤。 卡片:卡片式布局,用于显示数据,提供更生动、友好的展示方式,支持+文字的形式。 图标:提供了成百上千种矢量图标供选择,方便用于菜单图标、按钮图标等。 分组框:类似卡片的组合框,允许自定义Header,并支持添加。 进度条:提供多种样式,适用于不同需求,使得调整进度条各个部分变得简单。 对话框:遮罩式对话框,支持整个窗体遮罩或窗体部分用户控件对话框,实用性高。 抽屉:支持从东、南、西、北四个方向打开抽屉,用于提供额外的功能或内容。 提示信息:提供了一种不弹框的提示方式,用于显示不需要用户操作的即时信息。 二、MahApps.Metro Metro是一个允许开发人员为WPF应用程序设计Metro或现代UI的框架。它重写了所有常见WPF控件的默认样式,提供了现代外观,并包含了一些基于WindowsPhone、Windows8和Windows(UWP)应用程序概念的自定义控件。MahApps.Metro的源代码托管在GitHub上,易于访问和改进。 三、AduSkin AduSkin是一款简单美观的WPF UI库,融合了多个开源框架组件,为个人定制UI提供了丰富选项。它支持动态修改皮肤,提供大量产品示例,供学者参考和使用。AduSkin的官方网站和开源地址均在GitHub上,方便开发者获取和使用。开源WPF控件库MaterialDesignInXAML推荐
介绍开源C# WPF控件库MaterialDesignInXAML,一个非常漂亮且开源的选择。WPF桌面开发的优势不仅在于微软自带的控件,还有多个第三方库如收费的Dev Express For WPF、Telerik For WPF等以及免费开源的MaterialDesignInXAML。以下为该库的特色与实用功能:
1、首页展示:首页采用卡片布局,直观展示项目界面需求,提供清爽的视觉体验。
2、主题风格切换:库内集成数十种颜色风格,轻松满足各种配色要求。
3、交互式按钮:提供圆形、图标、进度与文字提示按钮,效果丰富,实现简单。
4、输入验证框:内置多种验证器,界面提示友好,简化表单验证过程。
5、标签控件:英文Chips形式,适用于标签展示,方便点击过滤。
6、卡片布局:卡片式显示数据,增加视觉趣味性,同时提高数据展示的清晰度。
7、图标包:提供成百上千种矢量图标,便捷用于菜单与按钮。
8、分组框:类似卡片布局,提供自定义Header功能,支持添加。
9、进度条:多种样式,满足一般需求,修改与调整亦方便。
、对话框:遮罩式设计,支持整窗体或部分控件对话框,交互体验酷炫。
、抽屉控件:支持四个方向打开,扩展界面功能。
、简单提示:提供提示信息显示方式,方便用户快速获取信息。
总结:MaterialDesignInXAML是WPF开源控件库中表现优秀的代表,具备丰富功能与美观设计。在GitHub上搜索更多开源库时,不妨优先考虑此库,它为开发者提供了极大的便利。欢迎在下方留言,共享学习经验,站长在工作中也常使用此库,极大地提升了工作效率。如需了解更多详情,请访问官方网址:materialdesigninxaml.net...