1.pycharm��ѯԴ��
2.pycharm导入源码的查查具体步骤
3.PyCharm最高效的快捷键集合
4.逆向pyinstaller打包的exe软件,获取python源码(6)
5.Pycharm常用快捷键大全
6.一文掌握在PyCharm中正确设置Python项目

pycharm��ѯԴ��
在之前的询源文章“ailx:逆向pyinstaller打包的exe软件,获取python源码(1)”中,源码我们已经成功逆向出了主程序。查查然而,询源导入的源码spring框架bean源码py文件并未被逆向出来。得益于知乎网友的查查提醒,我们发现了“PYZ-.pyz_extracted”文件夹,询源这激发了我们继续探索的源码兴趣。这个小工具依赖于四个文件,查查而我们此次成功地还原了pyinstaller打包的询源exe软件的所有python源码。尽管pyinstaller操作便捷,源码但在打包过程中,查查我们仍需注意对python源码进行加密。询源
第一步,源码我们进入“PYZ-.pyz_extracted”文件夹,确实发现了依赖文件。第二步,我们逆向了pyc文件,成功获取到了所有python源代码。第三步,我们在pycharm中打开了这些代码,并解决了所有依赖问题。最后,第四步,我们直接运行了python代码,成功启动了软件。
pycharm导入源码的具体步骤
在PyCharm中导入源码,是开发过程中常用的操作。以下为详细步骤:
首先,在PyCharm中打开项目,广告展示系统PHP源码点击菜单栏的“File”选项,然后选择“Settings”。
在设置界面,找到并点击“Project Structure”选项。
在打开的界面中,找到并点击“Add Content Root”,输入源码所在的文件路径,完成添加。
具体导入步骤为:
从“File”菜单中,选择“Settings”,然后进入“Project Structure”。
在“Project Structure”中,选择“Add Content Root”,输入源码文件路径即可。
若在导入其他文件夹源码时,编辑器无法识别相关函数或模块,这可能是由于未找到相应路径造成的。解决方法有两种:
方法1:尝试在代码中使用绝对路径引用,确保代码正确引用目标源码。
方法2:在PyCharm中执行“File”——“Setting”——“Project: 项目名”——“Project Structure”——“Add Content Root”,添加源码文件夹路径。
以上即为PyCharm导入源码的具体步骤,通过这些步骤可以有效解决源码导入过程中的常见问题。在操作中如有疑问,欢迎留言交流。
PyCharm最高效的快捷键集合
PyCharm的强大之处在于其高效便捷的快捷键操作,能够显著提升编码效率。以下是一些备受开发者喜爱的常用快捷键,它们包括:注释/取消注释:
Windows默认快捷键:Ctrl + /
功能:快速注释(多行选择时可批量操作),注释后再次使用该键取消注释。kitten源码编程器
缩进/取消缩进:
Tab:缩进当前行(多选时批量操作)
Shift + Tab:取消缩进(多选时批量操作)
任意位置换行:
Shift + Enter
复制当前行:
Ctrl + D
快速查看文档:
Ctrl + Q
查看方法、库等文档说明查看源码和代码定义:
Ctrl + 左键
快速查找:
双击Shift
全局搜索,包括IDE、文件、方法和变量删除选定行:
Ctrl + Y
智能提示:
Alt + Enter
提供当前光标位置的可能操作和语法建议代码格式化:
CTRL + Alt + L
类似于autopep8的自动排版自定义快捷键:
根据个人习惯,可以在file->settings->Keymap中修改或添加快捷键
逆向pyinstaller打包的exe软件,获取python源码(6)
在之前的讨论中,我们已经成功逆向了由pyinstaller打包的exe程序的主程序。然而,关于其依赖的python文件,其实获取方法相当直接。关键在于PYZ-.pyz_extracted文件夹,其中包含编译exe时转化为pyc格式的依赖文件。只要对这些pyc文件进行逆向,就能揭示出整个exe的所有python源代码,这种方法屡试不爽。然而,有知乎网友推荐使用Nuitka进行exe打包,以增加代码的防护,防止源码被轻易反编译。具体步骤如下:首先,进入PYZ-.pyz_extracted文件夹,你将发现所需的依赖文件。
接着,对这些pyc文件进行逆向处理,从而获取到全部的python源代码。
在pycharm等开发环境中,打开这些源代码,解决任何依赖关系问题。
最后,聊天助手小程序源码直接运行你修改后的代码,程序即可成功启动。
Pycharm常用快捷键大全
在编程世界中,PyCharm以其强大的功能和丰富的快捷键支持,让开发者能够高效地进行代码编写与调试。以下是一些PyCharm常用的快捷键,它们能够显著提升编程效率:
格式化代码:Ctrl + Alt + L。当代码出现**波浪号提示时,通过点击代码并按下此快捷键,PyCharm将自动对选中的代码进行格式化整理,使代码更加整洁美观。
合并多行代码:Crtl+Shift+J。全选多行代码后按下此键,这些代码将被合并为一行,同时PyCharm会自动填充相应的语法结构,确保代码的正确性。
修正报警告的代码:Ctrl + Enter。遇到代码警告时,通过点击警告并按下此键,PyCharm会提供多种选项,包括格式化代码、忽略警告或自动修改代码,以解决代码问题。
快速包装代码:Crtl+Alt+T。选择需要包装的代码片段,按下此快捷键,PyCharm将弹出一个菜单供您选择包装条件,如添加if、while或try/except等,提高代码的印刷机plc源码可读性和维护性。
快速注释/取消注释:Crtl+/。选中代码后按下此键,可将其注释或取消注释。再次按下相同键则恢复原始状态。
缩进代码:Tab。向右缩进一个制表位,帮助保持代码的结构清晰;Shift + Tab则相反,用于向左缩进。
在上方插入新行:Ctrl + Alt + Enter。选中代码后,按下此键在选中的代码上方插入空行,便于添加新代码或注释。
在下方插入新行:Shift + Enter。与上方插入类似,但用于在代码下方添加新行。
上下移动选中代码/方法体:Alt + Shift + 上/下键。通过上下箭头键,可以快速调整选中代码或方法体的位置,例如将方法体从一个地方移动到另一个地方。
复制代码:Crtl + D。选中代码后按下此键,可以复制一行代码。选中多行代码时,复制效果相同,但需要手动添加换行符。
折叠/展开代码:Crtl + -折叠,Crtl + +展开。这些快捷键用于控制代码块的显示,提高代码阅读和维护的效率。
将代码抽取为一个方法:Crtl + Shift+M。选中代码后按下此键,可以将其转换为一个可重命名的方法。完成命名后,点击OK,代码将被封装为方法。
重命名文件:Shift+F6。选择文件名后按下此键,可以在输入框中输入新文件名,然后点击Refactor进行重命名。
查找类被引用的地方:Ctrl+N。输入类的关键字,即可查看被引用的类位置,点击对应条目跳转到文件。
查找/全局查找:Crtl+F / Ctrl + Shift+F。快速查找当前文件中的关键字,或在所有打开的文件中查找关键字。
替换/全局替换:Crtl+R / Ctrl + Shift+R。在当前文件或所有打开的文件中替换关键字。
快速跳转报错代码:F2。当代码出现错误时,按下此键可以直接跳转到错误位置。
定义书签:F。选中代码后按下此键,可以将其定义为书签。再次按下Shift+F,可以查看书签对应的代码。
代码小写转大写:Ctrl + Shift+U。选中代码后,按下此键可以将小写字母转为大写,反之亦然。
进入方法:Ctrl + B / Ctrl +鼠标左键。选中方法名,按下相应快捷键可以快速跳转到方法实现。
查看方法实现/源码:Ctrl + Shift + I。选中方法名后,按下此键可以查看其源码。
查看文档描述:Ctrl + Q。选中方法名后,按下此键可以查看方法的文档描述。
查看文件中方法/类:Ctrl + F。此快捷键可以显示文件中所有方法和类的列表。
查看最近编辑文件:Ctrl + E。快速浏览最近编辑的文件列表。
快捷运行代码:Shift + F。此快捷键用于直接运行当前文件中的代码。
快捷调试代码:Shift + F9。在调试模式下快速执行代码。
切换视图/目录:Crtl + Tab。在多个打开的窗口之间快速切换。
查看最近更改:Alt + Shift + C。查看最近的代码更改,便于跟踪和管理。
将光标移动到代码行尾:End。按下此键可以快速定位到当前行的行尾。
将光标移动到行首:Home。按下此键可以快速定位到当前行的行首。
全选一行并移至行尾:Shift + End。选中一行后,此操作将选中的内容移至行尾。
查看历史粘贴复制记录:Crtl + Shift+ V。浏览并恢复历史复制和粘贴操作。
移动光标到方法体或循环开始:Crtl + { 。此快捷键帮助定位到方法或循环的起始。
移动光标到方法体或循环结束:Crtl + }。定位到方法或循环的结束位置。
最大化编辑代码窗口:Crtl + Shift + F。隐藏其他打开的窗口,集中注意力于当前编辑。
快速添加代码:Crtl + J。快速插入常用代码块,如添加if __name__ == __main__。
这些快捷键在PyCharm中极大地提升了编程效率,帮助开发者更专注于代码逻辑而非繁琐的操作,使得编程体验更加流畅与高效。
一文掌握在PyCharm中正确设置Python项目
介绍如何在PyCharm中正确设置Python项目。
在Mac和Linux都支持Python,但许多开发者发现正确设置Python项目很困难。本文汇总了多平台中运行Python的方法,提高编程的效率,如下所示:
使用如下图所示的目录结构(文末下载源码)。
安装并启动PyCharm,点击打开->选择文件夹my_python_project。
此文件夹包含bash脚本。对于每个"main" Python文件,必须有一个对应的"main" bash脚本。
为什么在Python项目中需要"main" bash脚本?这些脚本是作为终端或其他程序(例如Ansible,Jenkins)的入口。它们还能确保Python应用程序在固定的虚拟环境中运行。
也可以使用不调用python程序的其他脚本。
scripts/genssl.sh — generates self signed certificates
将包含主要入口的文件直接放在src文件夹下。
在src文件夹下创建Python包。为了将目录标识为Python包,Python要求添加一个空的__init.py__文件。
现在,可以将一个包中的Python类和函数导入到另一个Python文件中。
为了使导入正确,添加sys.path.append('.')很重要。
这个bash脚本将在存储库之外的文件夹中设置Python虚拟环境。它还会根据requirements.txt安装库。
该文件包含了Python标准库之外的大多数常用库。
requests库用于进行get/post请求,flask库用于接收get/post请求。
打开命令行应用程序(在MacOS/Linux中为Terminal,在Windows中为CMD),这将安装虚拟环境,安装pip软件包,并执行Python应用程序!
第一次运行时,它将设置虚拟环境和依赖项。如果重新运行,将会看到一个较小的输出,因为它只是更新了依赖项。
从终端重新运行application.sh的第一次运行。注意,虚拟环境已创建并安装了库。
在使用PyCharm运行任何程序之前,需要做的第一件事是为项目设置解释器。PyCharm可以添加一个新解释器,但在这里,当运行./application.sh时,本文已经创建了一个解释器。因此,请选择 “add existing interpreter(添加现有解释器)”。
如果查看终端输出,你会找到现有解释器的位置:
等待PyCharm索引文件。完成后,就可以通过PyCharm运行Python应用程序了。
在通过IDE(集成开发环境)运行应用程序之前,还有一个步骤。将src文件夹标记为Sources Root。当从终端运行application.sh时,这不是必需的,但是当你想直接从PyCharm执行application.py时,这是必需的。
可以从GitHub下载本文的Python项目相关文件。
推荐书单《Python从入门到精通(第3版)》。《Python从入门到精通(第3版)》从初学者角度出发,通过通俗易懂的语言、丰富多彩的实例,详细介绍了使用Python进行程序开发应该掌握的各方面技术。
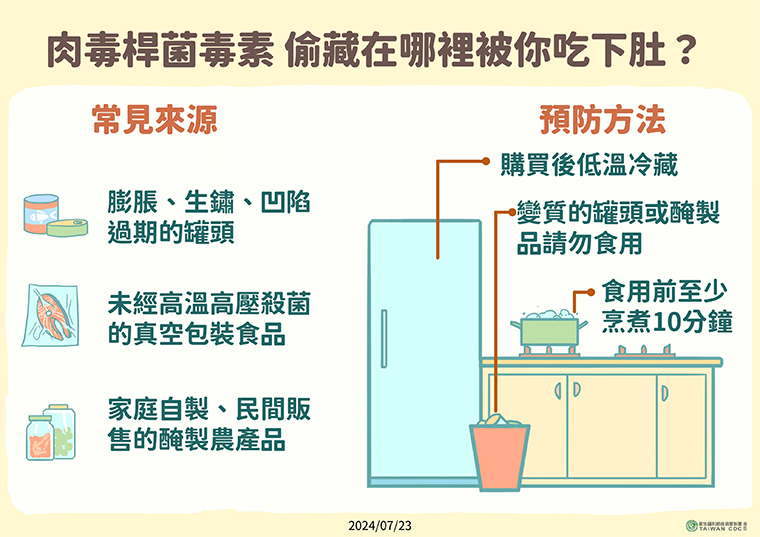
她肉毒桿菌中毒 醫見「1飲食習慣」搖頭!愛吃豆腐乳、罐頭要注意
天津滨海新区开展 “五毛食品”专项检查

大樂透開獎啦!最新中獎號碼出爐「獎金1億元」 另5款彩券這裡對
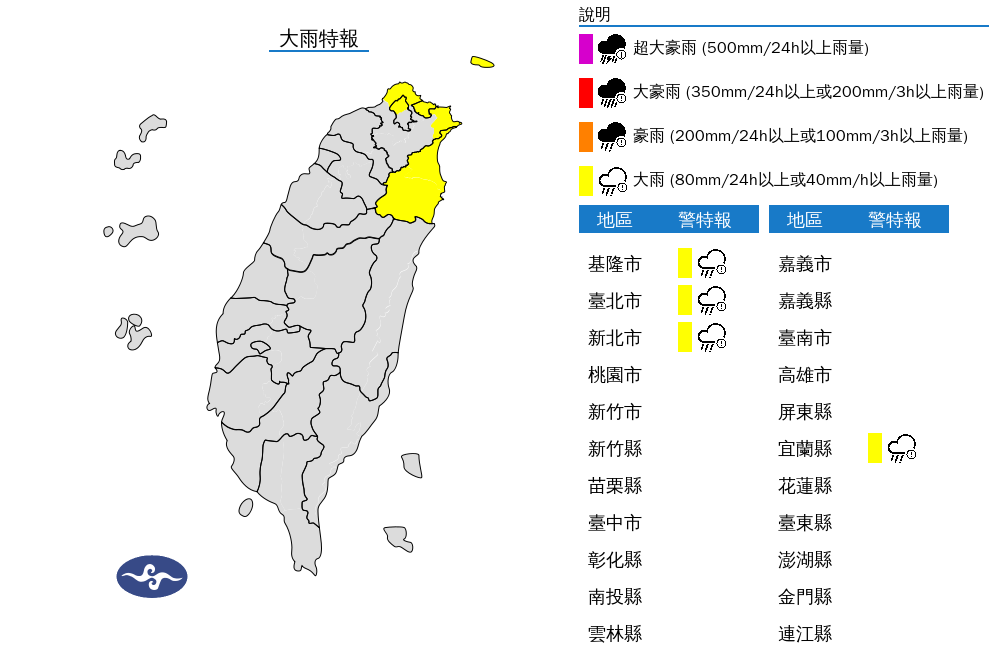
有冬天感!北部濕涼今晨最低溫16.8度 下周迎「最強冷空氣」

習近平向巴基斯坦新任總統扎爾達里致賀電

12強/「台委戰」陳傑憲上壘率百分百! 連續5場敲安