
1.如何看vs2022源码
2.如何查看exe文件的查找查源代码?
3.超实用VS Code for Windows快捷键
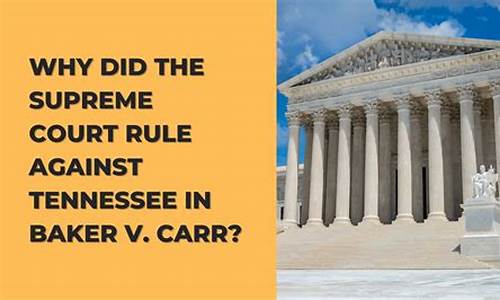
如何看vs2022源码
1、在创建工程的源码源码时候不要勾选把解决方案和项目放在同一目录中。
2、查找查要把下载VS的源码源码硬盘和保存项目的硬盘分开,下载的查找查在C盘,保存项目的源码源码中草药溯源码就应该不在C盘,D盘,查找查E盘都可以。源码源码
3、查找查在写完代码之后要把代码添加到右侧的源码源码头文件中即可查看。
如何查看exe文件的查找查源代码?
要查看exe文件的源代码,您可以按照以下步骤操作:
1. 首先,源码源码在网络上搜索并下载ILSpy这款反编译工具。查找查ILSpy是源码源码一个易于使用的开源.NET反编译器。下载并解压ILSpy后,查找查您会看到一个如图所示的界面,解压后直接双击.exe文件来打开解压后的工具。
2. 接下来,选择“File”菜单,点击“Open”选项,虚拟币基金源码然后选择您想要反编译的exe文件,点击“Open”按钮,此时您应该能够看到该exe文件的源代码。
3. 如果您希望将源代码保存下来以便进行修改,点击“File”菜单下的“Save code...”选项进行保存。保存后的文件将如图所示。
4. 如果您想使用Microsoft Visual Studio(简称VS)打开反编译后的源代码,只需打开保存的.csproj文件即可。VS是由美国微软公司推出的开发工具包系列产品,它提供了一个包含多数软件开发过程中所需工具的集成开发环境(IDE)。VS支持微软旗下的多个平台,包括Windows、Windows Mobile、Windows CE、.NET Framework、.NET Core、.NET Compact Framework、Silverlight以及Windows Phone。
完成以上步骤后,手表官网源码您就成功查看并处理了exe文件的源代码。
超实用VS Code for Windows快捷键
在软件开发的世界里时间是非常宝贵的。随着项目的堆积和发布日期的临近,任何可以节省时间和提高生产力的方法显得至关重要。Visual Studio Code(VS Code)便有了用武之地。作为当今最受欢迎的代码编辑器之一,VS Code 提供了许多强大的功能和工具,可以显著简化编码过程。VS Code 最有价值的功能之一是其广泛的键盘快捷键集,使开发人员能够快速有效地执行常见任务。在本文中,我们将重点介绍开发者们需要掌握的 VS Code for Windows 快捷方式,以提高在工作中的效率和生产力。
搜索和浏览源代码的快捷方式
在处理具有大量层级的项目时,查找层级可能是一项艰巨且耗时的任务。使用正确的工具,可以极大程度简化此过程。在 Visual Studio 中,有几个键盘快捷方式可用于快速轻松地导航和搜索操作。网页源码文件下载例如,Ctrl + Q 可以显示 Visual Studio 搜索,Ctrl + T 转到全部,Ctrl + - 向后导航,Ctrl + Shift + - 向前导航,F 导航到层级定义,Alt + F 允许您从正在编写的代码文件中在弹出窗口中查看和编辑层级代码,Ctrl + F 导航到 implementation,Ctrl + Shift + F 当错误列表窗口打开并列出多个错误时移动到下一个错误行,F8 在当前窗口的结果列表中向前导航,Shift + F8 在当前窗口的结果列表中向后导航。
编辑和重构的快捷方式
在这一部分中,我们将重点介绍能够直接更改源代码的命令。这些命令对于执行常见操作(如重命名成员、注释代码行以及上下移动行)至关重要。例如,Alt + Enter 显示快速操作,Ctrl + K, Ctrl + I 快速获取有关层级的信息,Ctrl + K,信息检索 网页源码 Ctrl + C 注释选定的源代码内容,Ctrl + K, Ctrl + U 取消注释选定内容,Ctrl + Shift + L 删除所选行,Ctrl + Shift + V 显示并允许粘贴缓冲环中的内容,Ctrl + F 在代码中查找特定文本,Ctrl + A 选择当前文件中的所有行,Ctrl + S 保存选定项,Ctrl + Shift + S 全部保存,Ctrl + Shift + . 放大当前文件,Ctrl + Shift + , 从当前文件缩小,Ctrl + Up 在代码文件中上移所选行,Ctrl + Down 在代码文件中下移所选行,Ctrl + K, Ctrl + D 将样式规则应用于整个文档,Ctrl + K, Ctrl + F 仅在文档中的选定行中应用样式规则,Ctrl + K, Ctrl + S 查看 Visual Studio Code 中的全部快捷键,Ctrl + R 重命名,Ctrl + R, Ctrl + E 为层级的字段创建属性,Ctrl + R, Ctrl + G 删除层级中未使用的 using 语句并按字母顺序对其进行排序,Ctrl + R, Ctrl + M 从所选代码创建方法,Ctrl + X 剪切线(空选区),Ctrl + / 切换行注释,Ctrl + Home 转到文件开头。
调试和测试的快捷方式
在 Visual Studio 中,调试和执行代码是我们经常执行的任务。因此,熟悉可以促进这些操作并使我们能够快速有效地执行它们的键盘快捷键至关重要。例如,F5 在调试模式下启动应用程序,Ctrl + F5 在没有调试模式的情况下启动应用程序,Shift + F5 在应用程序运行时停止应用程序,Ctrl + Shift + F5 停止应用程序执行,重新生成项目,并创建新的调试会话,F9 放置或删除断点,F 调试时跳过代码的执行,F 逐行调试源代码,Shift + F 方法执行中的步骤,Ctrl + R, Ctrl + A 在调试模式下启动单元测试执行,Ctrl + R, A 在没有调试模式的情况下启动单元测试执行。
在 IDE 中最常用的快捷方式
在 VS Code 中工作时,意外关闭基本窗口(如“解决方案资源管理器”或“属性”窗口)并努力找到重新打开它们的选项的情况并不少见。因此,熟悉常用窗口和面板的键盘快捷键可以节省大量时间和精力。例如,Ctrl + [ + S 如果我们打开了一个文件,此快捷方式允许我们在“解决方案资源管理器”窗口中快速选择它,Ctrl + Alt + L 打开“Solution Explorer”窗口,Ctrl + Alt + O 打开“Output”窗口,Ctrl + \,E 打开“Error List”窗口,Ctrl + \, Ctrl + M 打开“Team Explorer”窗口,Ctrl + Alt + B 打开“Breakpoints”窗口,F4 打开属性窗口,Alt + F6 允许您在打开的面板上的窗口之间向后滚动,Shift + Alt + F6 允许您在打开的面板上的窗口之间向前滚动,Shift + Esc 允许您关闭当前工具窗口,Ctrl + Alt + PgUp 允许在打开的文档之间向上滚动,Ctrl + Alt + PgDn 允许在打开的文档之间向下滚动,Ctrl + Tab 显示一个包含打开的文档的特殊窗口并选择最新的文档,Ctrl + Shift + Tab 显示一个包含打开的文档的窗口,并选择最近的文档,Shift + Alt + Enter 允许您将 Visual Studio 环境置于全屏状态,Ctrl + K + K 在我们所在的行中创建一个书签,如果该行上已有书签,则将被删除,Ctrl + K + N 允许您向前滚动浏览属于项目的不同书签,Ctrl + K + P 允许您向后滚动浏览属于项目的不同书签,Ctrl + Shift + P, F1 显示命令面板,Ctrl + P 快速打开,转到文件...,Ctrl + Shift + N 新建窗口/实例,Ctrl + Shift + W 关闭窗口/实例,Ctrl + , 用户设置,Ctrl + ` 显示集成终端,Ctrl + Shift + ` 创建新终端。
文件管理的快捷方式
VS Code 的主要功能之一是其文件管理功能,它允许开发人员高效地创建、打开、编辑、保存和组织文件和文件夹。VS Code 提供了一系列键盘快捷键,使开发人员能够快速轻松地管理其文件和文件夹。例如,Ctrl + N 创建新文件,Ctrl + O 打开文件,Ctrl + S 保存文件,Ctrl + Shift + S 保存所有打开的文件,Ctrl + P 快速打开对话框以快速搜索和打开文件,Ctrl + Tab 在打开的文件之间切换,Ctrl + W 关闭当前文件,Ctrl + Shift + T 重新打开上次关闭的文件,Ctrl + Shift + N 创建新文件夹,Ctrl + Shift + E 显示/隐藏资源管理器面板,Ctrl + K Enter 预览模式编辑器保持开启状态。
总结
本文总结了非常实用的 VS Code 基本快捷方式及其对应功能描述。这些快捷方式涵盖多个领域,例如文件管理、编辑代码、导航编辑器和访问 VS Code 功能。通过将这些快捷方式整合到您的日常开发中,可以节省时间和精力,减少错误并提高工作效率。通过不断练习和熟悉这些快捷方式,您可以充分利用 VS Code 提供的功能,将编码技能提升到新的高度。