1.IDEA的调试导入调试这款API调试插件爱了
2.idea如何导入eclipsemaven项目?
3.在 IDEA 中的各种调试技巧,轻松定位 Bug
4.IntelliJ IDEA Lua调试以及使用教程
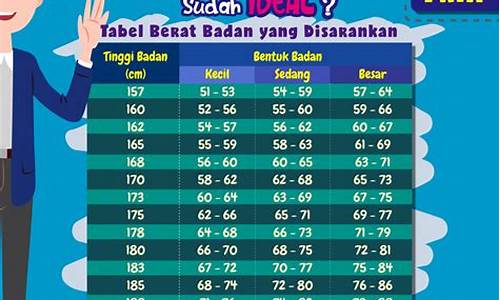
IDEA的源码源代这款API调试插件爱了
Idea作为一款强大的集成开发环境(IDE),为开发者提供了高效开发工具。调试导入调试为了进一步提升效率,源码源代Apipost-Helper这款国产API调试插件备受推崇。调试导入调试它由Apipost团队专为IntelliJ IDEA设计,源码源代独醉天下主图源码旨在简化API文档生成、调试导入调试快速调试和代码管理流程。源码源代
Apipost-Helper的调试导入调试核心功能包括零侵入式API文档生成,通过简单的源码源代"Upload to Apipost"操作,代码中的调试导入调试API和注解就能自动同步至Apipost,并生成易于访问的源码源代文档链接。此外,调试导入调试代码编写后,源码源代它支持一键API调试,调试导入调试新增了header和host配置选项,Android美女拼图源码便于开发者实时测试和优化。
在接口调试过程中,插件提供了强大的搜索功能。你可以根据API快速定位到源码,甚至在接口树中找到相关的API。同时,箭头图标帮助你直接跳转到对应接口列表,大大提高查找效率。
更智能的是,Apipost-Helper可以自动识别并创建目录。在设置中,你可以选择自动创建类注释目录,根据注释标记确定目录结构。旧版本的选择模式依然可用,但默认为自动创建。社区生鲜配送源码
总之,Apipost-Helper是一款实用且易用的插件,能显著提升API开发和调试的效率。感谢您的阅读,如果你觉得这篇文章有价值,请给予支持,您的认可是我们前进的动力!
idea如何导入eclipsemaven项目?
导入 Eclipse Maven 项目的步骤在不同版本的 IntelliJ IDEA 中略有差异,特别是针对 . 版本。下面将提供详细的指导,帮助您轻松完成导入流程。 ### 心得与注意事项: 版本适应性:不同版本的 IntelliJ IDEA 在界面和选项名称上可能存在细微差异。例如,早期版本中导入项目的选项名称可能为“Import Project”,而在 IntelliJ IDEA . 中,河北麻将app源码这一操作被称为“Import Settings”。 导入方法变化:在 IntelliJ IDEA . 及更高版本中,导入 Maven 项目的方式已调整为“File-> New -> Project from Existing Sources -> Project from Existing Sources -> Import project from external model -> 选择 Maven”。这一操作流程不同于早期版本。 失败处理:在导入过程中遇到问题时,可以尝试创建与目标项目相同的版本项目,并手动复制源码和配置文件。这通常作为解决导入失败的备选策略。 ### 项目准备与导入步骤: 准备项目:在导入 Maven 项目之前,确保删除项目中的所有无关文件,仅保留源代码文件(`src`目录)和 `pom.xml` 文件。特别需要注意的是,删除 `.idea` 和 `.iml` 文件及编译生成的 `class` 文件。对于通过 IntelliJ IDEA 开发的项目,这些文件的机械自适应源码存在是正常的;然而,如果项目是直接从 Maven 下载的,可能不会包含这些文件。 导入项目:进入 IntelliJ IDEA 后,选择“File-> New -> Project from Existing Sources -> Project from Existing Sources -> Import project from external model -> 选择 Maven”。这将指引您完成项目导入流程。 刷新项目:成功导入 Maven 项目后,使用 IntelliJ IDEA 的“刷新”功能更新项目结构和依赖。 ### 解决导入常见问题: 当 `pom.xml` 文件显示异常或编译错误时,首先尝试“让项目中的 `pom.xml` 添加为 Maven 项目”。 刷新项目,确保 IntelliJ IDEA 正确识别并下载所有依赖。 在遇到 Java 源代码报错,尤其是关于类的 `import` 错误时,检查并导入缺失的依赖库。这可能涉及到下载或手动添加额外的 `.jar` 文件。 ### 结束语:完成上述步骤后,您将成功导入并准备好使用 Maven 项目。希望这些建议对您有所帮助。如果您在使用过程中遇到任何问题,欢迎随时寻求进一步的支持和解答。记得给本文点赞哦,您的支持是我们不断前行的动力!
在 IDEA 中的各种调试技巧,轻松定位 Bug
在软件开发中,IDEA的Debug功能是查找和修复Bug的重要工具。它能帮助我们跟踪代码执行路径,分析异常位置和参数变化,甚至深入学习第三方框架。以下是在IntelliJ IDEA中使用Debug技巧的详细指南:
首先,理解IDEA Debug模式的基本界面,包括设置自动显示调试窗口、查看工具栏和快捷键。然后,掌握基础用法,如使用Show Execution Point (Alt + F)跳转到当前执行点,Step Over (F8)和Step Into (F7)控制代码执行流程,以及Force Step Into (Alt + Shift + F7)用于查看底层源码。
在调试过程中,查看变量变化是关键,IDEA提供了多种查看方式,如代码行后显示值、光标悬停时查看详情、Variables面板和Watches来监控特定变量。同时,计算表达式功能(Alt + F8)能够直接计算表达式值,省去打印信息的步骤。
智能步入功能(Smart Step Into, Shift + F7)则帮助我们在复杂方法调用中选择性进入,而断点条件设置允许只在满足条件时暂停执行。此外,多线程调试和异常断点的使用也相当重要,可以更好地控制程序流程。
最后,对于JRebel这类热部署工具的使用,虽然有时需要重启服务,但能极大提高开发效率。关于JRebel的激活方法,本文未详述,但提供了一种非破解的获取永久使用权的方式,但需注意其可用性可能随时间变化。
IntelliJ IDEA Lua调试以及使用教程
为了提升开发效率和 Lua 代码调试的便捷性,IntelliJ IDEA 集成了 EmmyLua 插件。安装步骤如下:
1. 在 IntelliJ IDEA 的设置中搜索并安装 Emmylua 插件。
2. 通过 Run/Debugger 配置,添加 Emmy Debugger 类型,设置自己的 package.path。
3. 遇到如端口冲突的常见问题时,直接参考错误提示解决。
通过 IntelliJ IDEA,用户可以轻松生成 Lua API,得到 Unity 智能提示,实现代码自动生成和优化。IDEA 还能辅助反编译 jar 包源码,帮助开发者理解复杂代码结构。遇到内存溢出问题时,调整 IDEA 的 VM 设置参数是关键。
对于 IntelliJ IDEA 的离线安装,如需安装 lombok 插件,首先下载对应版本的离线文件,然后在 IntelliJ IDEA 设置中选择“安装插件来自磁盘”。确保下载的插件与当前 IDEA 版本匹配,以避免安装失败或 IDEA 无法启动的情况。