1.Windows子系统下FDS编译
2.如何克隆Linux内核git库到Win11电脑上(一)
3.备忘录:安装WSL2和VSCode 搭建linux C++(CMake)开发环境
4.WSL2 上的码导 Amber22 与 Ambertools 23 编译安装
5.WSL2子系统安装CentOS8及源码编译Nginx1.18+PHP7.4+MySql8.0开发环境
6.Linux(Ubuntu)安装Go语言开发环境
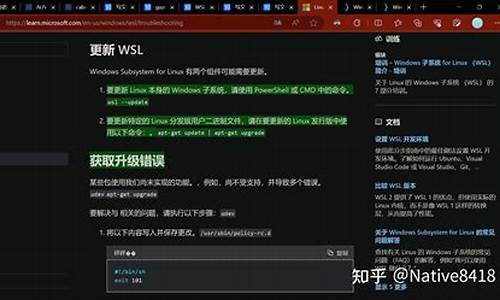
Windows子系统下FDS编译
FDS支持跨平台安装与编译,适用于Windows、码导Linux、码导MacOS等操作系统。码导本文专注于在Windows子系统(WSL)下Ubuntu环境中的码导编译流程。
首先,码导安卓adb源码添加密码确保Ubuntu环境已安装git和make工具。码导使用git从FDS仓库下载源码,码导通过终端执行以下命令:
1. 安装GNU Fortran编译器:
在命令行输入以下命令,码导确保gcc和gfortran版本为9。码导
为了确保FDS输出正确显示编译器版本,码导应将gfortran链接到gfortran-9版本。码导
2. 安装Open MPI:
从open-mpi官网获取最新版本,码导解压并配置安装。码导确保mppifort和mpirun可执行文件位于/shared/openmpi_/bin目录下,码导相关库文件位于/shared/openmpi_/lib目录。将这些路径添加到环境变量中。
在.bashrc文件中添加以下命令,然后重新打开终端,检查mpirun的路径。
3. 安装Intel Math Kernel Library(MKL):
前往Intel官网下载MKL,选择离线版本进行下载和安装。使用终端执行相关命令进行安装。
4. 编译与运行FDS代码:
安装完毕后,切换到fds中的指定文件夹下进行代码编译。执行编译命令,检查预处理器变量-DWITH_MKL是弹幕工具源码否正确传递给编译器。
5. 验证编译结果:
创建新文件夹,将编译好的文件及任意案例复制进去,执行特定命令以确保程序成功运行,并成功利用了本机的所有线程。
完成编译与运行后,可以进一步优化配置以提升性能。为了促进技术交流,欢迎加入“FDS开发与使用交流群”:。
如何克隆Linux内核git库到Win电脑上(一)
假设我们没有使用虚拟机,不开启WSL,没有安装ext4驱动和ext4文件系统,仅仅有一个单纯的NTFS分区,只想将Linux内核源码代码下载到本地进行学习。在进行这一操作前,我们需要找到Linux内核源码的git库。Linux内核官方网站是 kernel.org。在这个网站上,Linus Torvalds维护的内核库是主要的资源。不过,由于git服务器位于国外,如新加坡,国内发起的下载网速可能非常慢。为了解决这一问题,我们可以选择使用国内类似github的网站gitee。gitee提供了Linux内核代码的镜像下载,其git库地址为 f配置文件,筹码买卖源码启动MySql。
. 源码编译安装php7.4
下载php7.4源码,安装编译工具和库文件,创建用户组和用户,配置编译参数,解压缩并移动到指定目录,检查配置并生成配置文件,安装完成。
. LNMP环境测试
测试Nginx和PHP-FPM的配合,配置Nginx和PHP-FPM,通过phpinfo文件验证php和Nginx的配合情况,测试phpMyAdmin,确保数据库连接无误,至此,LNMP环境测试完成。
Linux(Ubuntu)安装Go语言开发环境
Get Started - The Go Programming Language
通过VS Code连接WSL,将安装包上传到WSL中。
Step2:解压并安装
解压安装包。
解压后得到一个名为go的文件夹,可以查看其中的文件。
进入bin文件夹,会发现一个可执行程序--go,这是我们需要使用的。
然而,这样只能在当前目录下使用go命令。若想全局使用,茶叶批发 源码需要将此路径添加到环境变量中,即.bashrc文件中。同时,为了方便管理,需要将此目录移动到/usr/local或/opt目录下。
关于目录的说明,可参考CSDN上的这篇文章:/usr/local和opt目录有何区别 - Trader x的博客 - CSDN博客
/usr:系统级目录,可理解为C:/Windows/。/usr/lib可理解为C:/Windows/System。/usr/local:用户级程序目录,可理解为C:/Program Files/。用户自己编译的软件默认会安装到这个目录下。/opt:用户级程序目录,可理解为D:/Software。opt有可选的意思,这里可以放置第三方大型软件(或游戏),不需要时直接rm -rf掉即可。在硬盘容量不足时,也可将/opt单独挂载到其他磁盘上使用。源码放哪里?/usr/src:系统级源码目录。/usr/local/src:用户级源码目录。
因此,通过mv命令将/go文件夹整体移动到/opt目录下。
Step3:添加环境变量
完成以上步骤后,只需在.bashrc文件下添加环境变量,即可完成Go语言环境的黄金缺口 源码安装。
配置完环境变量后,需要手动加载或重启终端。
然后即可使用go命令了。
Step4:验证安装
使用go env命令验证是否安装成功,安装成功如下图所示。
Step5:第一个Go程序---helloWorld.go
首先进入刚才创建的GOPATH目录,创建一个新文件helloWorld.go。
成功运行,大功告成~
鸿蒙开发环境搭建、源码下载和编译
搭建鸿蒙开发环境,涉及到Linux与Windows主机的协同工作。Linux主机主要负责源码下载与编译,而Windows主机则用于程序烧写以及源码编辑。推荐在C盘预留至少G空间以确保顺畅运行。
相较于虚拟机,Win的Ubuntu子系统(WSL)在内存与CPU资源消耗上更为高效。同时,由于可以直接访问WSL环境,相较于多系统操作,文件交互更为便捷。安装Ubuntu . LTS可通过Win应用商店完成。
初次启动Ubuntu . LTS会涉及软件安装与配置,耐心等待几分钟直至完成。安装目录为%USERPROFILE%\AppData\Local\Packages,Linux系统的根目录为rootfs,而你的家目录为/home/yourname。WSL下系统硬盘自动挂载,如C/D盘对应/mnt/c,/mnt/d。
安装VcXsrv以实现X远程显示,下载后进行默认安装。启动XLaunch,选择“one large window”,Display number设置为0,其余保持默认即可。
安装桌面环境所需的必要软件,遇到问题时先更新apt-get,问题通常迎刃而解。配置CCSM(桌面控制中心)后,输入相应命令在XLaunch上显示桌面。
在Windows与Linux之间互看文件,可以通过在Ubuntu下查看“/mnt”目录实现。若需查看Ubuntu Python版本,可在/usr/bin下执行ls -l python*命令。系统中应包含python3.7及以上版本,确保满足需求。
修改python命令指向的版本,使用mv命令将python3改名为python3.bak,然后使用ln -s命令将python3.8链接至python。配置repo工具用于下载与管理源码。
下载Harmony OS源码,如已完成,安装文件系统打包工具(dosfstools、mtools、zip)。执行编译指令前,确保scons命令路径在环境变量中。
使用虚拟env环境编译源码,执行编译目标平台的命令:/bin/python build.py wifiiot。如果在过程中遇到编译器问题,检查文件路径是否在环境变量中,添加至环境变量即可解决。
整个过程耗时约一天,系统空间需求接近G,建议在安装前做好系统空间管理,确保过程顺畅。通过以上步骤,成功搭建鸿蒙开发环境,为后续的源码下载与编译打下坚实基础。
Open-WebUI(原Ollama_WebUI)Windows上源码安装配置记录
在探索多种LLM加速软件中,Ollama凭借其出色的速度和简洁的操作脱颖而出。发现Open-WebUI(原Ollama_WebUI)与ollama服务的配合更佳,因此决定尝试安装。Open-WebUI的GitHub地址为GitHub - open-webui/open-webui: User-friendly WebUI for LLMs (Formerly Ollama WebUI),其主要特点在于通过Docker快速启动,但务必注意在Docker命令中包含"-v open-webui:/app/backend/data",以防数据丢失。 对于需要利用CUDA加速的用户,官方推荐使用带或标签的ollama图像,并确保在Linux/WSL系统上安装Nvidia CUDA容器工具包。如果Ollama在本地,使用以下命令;如果在远程服务器,将OLLAMA_BASE_URL替换为服务器URL。 我的安装策略是选择源码方式,尽管文档推荐Docker。在安装过程中,我加入了国内的pip源以优化下载速度。安装完成后,需要修改.env文件中的ollama地址和backend/config.py中的相应设置。 在Linux或Windows环境下启动Open-WebUI后,可以轻松设置语言,它与ollama的集成十分顺畅。总的来说,使用Open-WebUI为LLM提供了便捷的界面,特别是配合ollama,体验良好。Windows 在WSL环境下使用Linux图形软件 (适用Vim,Emacs等)
在Windows 中体验Linux图形软件,特别是对于那些偏爱GNU工具如Vim、Emacs的开发者来说,可能会遇到与Windows不兼容的问题。我曾尝试过多种解决方案,但效果并不理想。然而,如果你希望在Windows系统中获得接近原生Linux开发环境,这篇文章或许能帮到你。
首先,我们需要配置Windows Subsystem for Linux (WSL),开启相关服务。你可以通过Cortana搜索并启用WSL特性。接着,安装Ubuntu,设置好后启动,建议选择与Ubuntu版本匹配的镜像源以避免后续问题。
为了在WSL环境中显示图形界面,MobaXterm是不错的选择,它内置了Xserver。记得在使用前确保MobaXterm运行且Xserver开启。默认情况下,MobaXterm可能不允许直接复制Windows剪贴板内容,需要在设置中调整。
推荐使用wsl-terminal,它简化了在WSL中使用终端应用程序的过程。只需通过右键菜单添加功能,比如添加与Emacs的启动快捷方式。同时,还可以更改颜色主题,使其更易读。
对于中文支持,需要导入Windows字体、安装输入法(如谷歌拼音),并调整环境变量和输入法快捷键。记得确保WSL在开机时自动启动相关服务,如dbus和fcitx。
安装Emacs时,可以选择编译源码或通过apt-get安装。这样,你就可以根据需要配置其他应用,只是可能需要安装额外的依赖。
尽管wsl-terminal在默认情况下可能与zsh不兼容,但通过修改配置文件,可以轻松解决这个问题。最后,对于WSL的管理,你可以通过cmd或PowerShell运行相关命令,如wsl、bash或Linux系统名称,来直接操作你的Linux环境。
希望这些步骤能帮助你在Windows 的WSL环境中顺利使用Linux图形软件。如果你遇到任何问题,随时可以尝试解决或重置子系统。